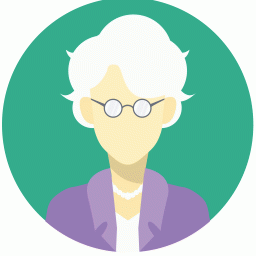专业调查有何难 Excel轻松搞定
时间:2022-07-19 03:18:28

本文可以学到
1 制作集录入、统计、分析于一体的Excel智能调查表
2 通过窗体工具、VBA
>> 专业调查有何难 Excel轻松搞定 调查问卷Excel全搞定 有线码表轻松搞定 员工问卷调查 看我轻松搞定 轻松搞定 文件名到Excel表格 一键轻松搞定 草食男5段论,轻松搞定进退有理! 手脚均有“去火点” 轻松按摩搞定它 有备无患,轻松搞定PSP游戏存档备份 影音娱乐轻松搞定 轻松搞定懒虫老公 洗头,轻松搞定 轻松搞定精英上司 轻松搞定“口水娃” 派对小食 轻松搞定 入园,轻松搞定 光盘制作轻松搞定 轻松搞定系统锁定 菜鸟轻松搞定Ghost 轻松搞定双面打印 常见问题解答 当前所在位置:l
调查问卷Excel全搞定
IT行业薪资调查问卷等各行业超实用模板下载.cn
如何快速、准确、全面、科学地了解客户需求?做调查!纸质问卷收集工作量大,怎样提高录入和数据分析的效率呢?可以请Excel来帮忙!某乳品公司要进行牛奶个人消费习惯调查,他们设计了一张录入、统计、分析一条龙的数据收集系统,而且本身也可以作为电子调查问卷直接参与调查,非常方便!让我们来取取经,举一反三吧。
调查问卷模板的设计
先新建一个空白工作簿,文件名为“调查问卷模板.XLT”,然后在工作簿原有三个工作表的基础上插入两个工作表,依次双击标签重命名为“调查问卷”、“数据源”、“统计表”、“结果分析图”、“结果统计表”(见图1)。
*数据收集平台的设计
*代码添加
有了好看的衣服,还要添加智能内核,按下ALT+F11快捷键,打开“Visual Basic 编辑器”,右击模块,选择插入“插入模块”命令,插入两个模块――模块1和模块2,再分别双击打开这两个模块,输入相关代码。完整的程序代码和半成品模板下载和修改方法详见.cn。
好了,填入代码,再次切换到“调查问卷”工作表,右击“提交”命令按钮,选择“指定宏”,打开“指定宏”窗口,选中“提交”宏,确定,就完成了调查问卷模板的所有设计工作,以后无论制作什么类型的调查问卷,都可以在这个模板的基础上进行修改或添加一些不同内容的调查项目。
调查问卷联动功能DIY
打开我们刚才制作的“调查问卷模板.XLT”,另存为“牛奶个人消费调查.xls”,开始调查问卷的DIY。
*数据统计表的设计
第一步:切换到“统计表”工作表,在A4单元格,输入“编号”,在A5至A20之间从小到大依次输入一些连续的自然数,然后在B4单元格所在的那一行输入调查项目,如“性别”、“年龄”等,最后调整好每一列单元格的宽度,使单元格内的内容全部可见(见图2)。
(2)
第二步:复制“统计表”工作表中的内容,切换到“结果统计表”工作表,将鼠标定位在A2单元格,粘贴,再将A2单元格的内容修改为“统计项目”。如果调查项目中最多可供用户选择的选项有7个,在“统计项目”这一列,A9单元格以下的内容全部清除,这样正好与最多的用户选项对应。
单选按钮形式
第一步:右击单选按钮“男”,选择“设置控件格式”,打开“设置控件格式”窗口,切换到“控制”选项卡,在“单元格链接”后边的文本框输入“统计表!$B$1”(含义是:当用户在“性别”调查项目选择“男”或者“女”,在“统计表”的B1单元格就会出现对应的数字,男1女2),确定。
第二步:选中“性别”分组框和男、女两个单选按钮(见图3),右击,在右键菜单单击“组合组合”命令,将这三个控件组合成一个整体(以下简称“性别”调查项),方便接下来的复制和控件位置的调整。
(3)
第三步:复制“性别”调查项,右击,选择“组合取消组合”命令,取消这三个控件的组合,接着修改分组框上边的文字为其他调查项目,最后再修改单选按钮里的文字,如果单选按钮不够用,可以复制添加,最后将这些修改的控件再组合到一块儿。
下拉列表框形式
以“年龄”调查项目为例:
第一步:切换到“数据源”工作表,在A1单元格输入“年龄”,从A2单元格开始输入与“年龄”调查项目有关的调查选项,如“7岁以下”、“8~15岁”等(见图4)。
(4)
第二步:右击“年龄”旁边的下拉列表框,选择“设置控件格式”,切换到“控制”选项卡,在“数据源区域”后边的文本框内输入“数据源!$A$2:$A$7”(含义是:单击“年龄”旁边的下拉列表框时,看到的内容就是“数据源”工作表A2至A7单元格的内容);在“单元格链接”后边的文本框输入“统计表!$C$1”。最后调整好各个控件之间的位置关系,使之整齐、美观(见图5)。
(5)
*把数据搬运到“结果统计表”
“结果统计表”具有自动统计汇总所有用户各个调查项目选择情况的功能,直观地得到各个数据的调查结果。当然,它具有统计数据的前提,是必须在有关单元格内输入相关函数,下面就以“结果统计表”中“性别”和“年龄”调查项目为例来说一下。
第一步:切换到“结果统计表”工作表,在B3单元格输入“=COUNTIF(统计表!$B$5:$B$500,A3)”(表示“统计表”工作表B5至B500单元格中,数字1出现的次数,也就是“性别”调查项目,用户选择“男”的总人数。B5至B500单元格,说明最多可以统计496份调查数据,为了可以统计更多份数据,可替换为更大的数字),然后拖动填充柄到B4单元格。
第二步:在C3单元格输入“=COUNTIF(统计表!$C$5:$C$500,A3)”,然后拖动填充柄到C8单元格(因为该调查项目有六个选项,所以在C3至C8输入与之对应的函数)。
X3单元格应输入“=COUNTIF(统计表!$X$5:$X$500,A3)”,其中X代表A列单元格以后的任意一列。继续这样的操作,直到与“结果统计表”工作表中所有调查项目选项对应的单元格都输入与之相关的函数为止。
*把源数据添加到“结果分析图”
完成了上述工作,我们试着自己填写一份调查问卷,并提交。其他的工作表都能正常工作,只有“结果分析图”工作表中的柱形图没有变化。只要将“结果统计表”的源数据添加进来,这个柱形图就能正常反映调查结论了。“源数据”如何添加呢?
第一步:切换到“结果分析图”工作表,右击柱形图的任意位置,选择“源数据”,切换到“结果统计表”工作表,选择好该工作表所有的数据区域――$A$2:$J$9,再选中“系列产生在”后边的单选按钮“行”,确定,如图6。
(6)
第二步:右击柱形图的任意位置,选择“图表选项”,将“图表标题”后边的文本框内输入“牛奶个人消费调查”,确定。
OK,“调查问卷”就大功告成了!本地统计方便快捷!如果直接作为电子调查问卷,比如进行企业内部的员工调查,放在局域网服务器上,各员工动动鼠标填写完调查问卷,调查结果就会保存在“结果统计表”中,通过“结果分析图”马上可以很直观地看到调查结果分析图。每人填完全部调查项目后,要单击“提交”按钮,退出,当出现“调查问卷已更改,是否保存”时,要单击“是”,调查数据才不会丢失。
文档上传者
热门标签 更多>
专业技术类个人总结 专业技术体育个人总结 专业技术人员技术总结 专业技术人员轮岗总结 专业技术职称评审总结 专业技术培训总结 专业技术履职总结 专业技术护士个人总结 专业技术职称个人总结 专业技术考核工作总结