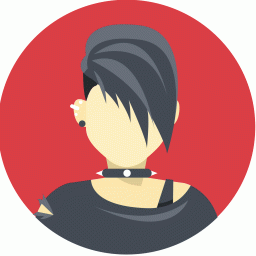销售、销量数据情况轻松Show
时间:2022-06-10 02:29:58

公司每年年底都需要对各个部门的销售业绩进行汇报总结,并对销售业绩突出的部门和业务员进行表彰奖励。今年,制作销售业绩汇总演示文稿的任务交给了俺,作为Office专家,我一定要让那些枯燥的统计数据以直观、生动的方式呈现给大家,我给自己定了下面这些目标:
要有公司里的两个部分的平销量对比
每个季度的销售情况要能单独展示
别忘了让公司的Logo出现在每页幻灯片上
对了,展示幻灯片时,它要能自动切换
show出销售统计平均线
在每个部门的销售统计图表中分别插入一条平均线,可以比较各个部门在一年中的销售情况。那么如何在已经创建完成的统计图表中添加平均线呢(见图1)?
第一步:在图表中右击,选择“编辑数据”项,打开Excel源表数据。
第二步:在数据源所在的表中添加“平均”列,在“F2”单元格中输入“=AVERAGE(”,然后选择统计数据所在的“B2:E5”单元格区域。此时,Excel会将“F2”单元格中的公式自动应用于该列其他单元格(见图2)。此时可以看到图表中新增了一个名为“平均”的数据系列。
第三步:右击“平均”数据系列中的任意一个柱形,选择菜单中的“更改系列图表类型”项,在打开窗口中选择“XY(散点图)”选项区域中的“带直线的散点图”即可。
但此时的“平均线”似乎不太准确,因为它的位置远远比预想的位置要高,几乎接近最高销量。仔细观察图表会发现,此图表中包含2个纵坐标轴。“产品1”、“产品2”、“产品3”和“产品4”数据系列所在的坐标轴为左侧的坐标轴(称之为“主要纵坐标轴”),而“平均”系列所在的坐标轴为右侧的坐标轴(称之为“次要纵坐标轴”)。由于“平均”系列所在的次要纵坐标轴与产品销量所在的主要纵坐标轴的刻度不一致,所以需要将其统一。
第四步:选中绘图区右侧的“次要坐标轴”,单击鼠标右键,从弹出的快捷菜单中执行“设置坐标轴格式”命令,打开“设置坐标轴格式”对话框。将坐标轴的“最小值”和“最大值”都设置为与主要纵坐标轴一致,即“最小值”为“0”,最大值为“45”即可(见图3)。
第五步:为了让“平均线”贯穿整个图表,下面做一些图表的美化工作。右击“次要横坐标轴”(绘图区上方),选择“设置坐标轴格式”项,将坐标轴的“最小值”和“最大值”分别设置为“1”和“4”(见图4)。
第六步:选中图表的次要横、纵坐标轴,然后按“Delete”键将其删除即可。
Show出“每点一季”
在展示PPT的时候,我需要将步骤“分解”,即点一次鼠标,显示一个季度各个产品的销售情况,当4个季度所在的数据系列分别演示结束后,要显示平均销量线,如何才能达到这一目的呢?
此时只需选中图表,在“动画”选项卡的“动画”选项组中,打开“动画”下拉列表,可以看到每个动画效果中,都包含一个按照系列进行放映的选项,例如,可以选择“飞入”区域中的“按系列”命令,即可逐一演示每个季度的销售数据。
Show出公司Logo
为公司准备演示文稿时,自然需要公司的徽标出现在所有幻灯片中,来给你个简单方法吧:在“视图”选项卡的“演示文稿视图”选项组中,单击“幻灯片母版”按钮,打开“幻灯片母版”视图。将公司的Logo图片置于母版幻灯片中即可(左侧窗格中较大的幻灯片即为母版)。设置完成后单击“关闭”选项组中的“关闭母版视图”按钮,切换到普通视图,这样就可以将公司徽标一次性地添加到所有幻灯片中了。
小提示
如果希望某张幻灯片不包含徽标,可以按住Ctrl的同时选择需要删除公司徽标的幻灯片,在“设计”选项卡的“背景”选项组中,选中“隐藏背景图形”复选框,即可隐藏所选幻灯片中的公司徽标。
Show出“自动化”
我不想展示PPT时出现手忙脚乱的情景,所以对时间的掌控是非常重要的。而且我也不想到时候还要去操作PPT切换,看来PPT“自动化”不可以少。
第一步:打开演示文稿,在“幻灯片放映”选项卡的“设置”选项组中,单击“排练计时”按钮,PowerPoint会立刻进入全屏放映模式。屏幕左上方会显示一个“预演”工具栏,来帮助你准确记录演示当前幻灯片时所使用的时间(工具栏左侧显示的时间),以及从开始放映到目前为止总共使用的时间(工具栏右侧显示的时间)(见图5)。
第二步:按部就班地练习每张幻灯片的演讲内容,在练习演讲的过程中,可以利用“预演”工具栏中的其他工具进行时间控制。
第三步:当演讲结束后,保存刚才的演讲时间,就可以清晰地在每张幻灯片下看到其所使用的时间。完成后,在“幻灯片放映”选项卡的“开始放映幻灯片”选项组中,单击“从头开始”按钮,按照常规方式播放幻灯片。这时,所有幻灯片都会按照练习时保存的时间进行播放。