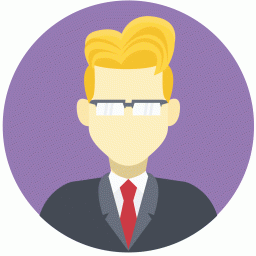故障恢复控制台全接触
时间:2022-09-01 11:21:04

Windows出现系统故障的确是一件习以为常的事情,因此在故障出现后如何将损失降低到最小程度,就是一个值得我们深入探讨的问题。通常情况下,我们可以通过“最后一次正确配置”或进“安全模式”进行修复,但如果这些都行不通,那你是不是就准备放弃修复,而使用终极杀手锏――重装系统了呢?其实在Windows 2000/XP/2003操作系统中,有一棵系统故障的救命稻草,那就是故障恢复控制台。使用故障恢复控制台,我们不但可以进行包括启用和禁用服务,格式化驱动器,在本地驱动器上读写数据(包括被格式化为NTFS文件系统的驱动器)等操作,还可以执行许多其它管理任务。特别对于那些想通过从软盘或光盘上复制文件到硬盘上来修复系统,或者要对阻止计算机正常启动的服务进行重新配置的“高手”们,故障恢复控制台堪称利器。
进入故障恢复控制台
进入故障恢复控制台,有两种方法:一种是直接利用系统安装光盘从光盘启动系统进入;另一种就是将故障恢复控制台安装到硬盘上,它会自动在系统启动菜单中增加一个选项,我们可以从中选择进入。
光盘启动进入
计算机从安装光盘启动后,首先是加载一系列程序,当出现如图1所示的“欢迎使用安装程序”界面,在这里我们看到第二项内容为“要用‘恢复控制台’修复Windows XP安装,请按R”。按下键盘上的“R”键,这样安装程序就会对磁盘进行检查。稍候屏幕上会列出已经找到的存在于当前硬盘上的所有操作系统及其安装目录,并且会给予自动编号。
我们应该选择你想要修复的那个Windows XP系统,只需输入相应系统前面的序号,然后回车,此时会要求我们输入管理员的密码(如图3)。输入密码后按回车键,这样我们就进入了故障恢复控制台(如图4)。
如果你只安装了一个操作系统,那么在选择登录的系统时序号前只有1,很多朋友都会按常规认为直接按回车键即可默认选择第一项,其实这种作法是完全错误的,如果你直接按下回车键系统将会重新启动。所以不要偷懒,还是输入前面的序号“1”后再按回车键。
从硬盘进入故障恢复控制台
启动Windows XP系统,将安装光盘放入光驱,单击“开始”按钮,打开“运行”窗口,然后输入“i:\I386\WINNT32.EXE/cmdcons”(如图5)(注:I盘为光驱盘符,“/”前有一空格),单击“确定”按钮(也可直接按回车键)后就会显示Windows安装程序信息(如图6),描述了故障恢复控制台的相关信息。
有时我们按上述方法输入路径后却不出现图6的信息,而提示出错信息。造成这种情况有两种可能,一种是光盘上的操作系统的版本号与当前系统的版本号不同;另一种就是winnt32.exe所在光盘路径不正确,你要根据Windows XP安装文件所在位置相应的修改路径。
单击图6中的“是”按钮继续。程序开始试图连接Internet以更新文件(如图7),如果你并未连接Internet或按了ESC键,则会出现如图8所示的提示窗,选择“跳过……”这一项,单击“下一步”按钮,程序直接从光盘上开始复制文件(如图9)。复制成功后,程序弹出如图10所示的提示信息,告诉我们使用的方法,至此故障恢复控制台已成功安装到了硬盘上。
在图7状态下,如果你的PC跟Internet是相连的且没有按ESC键,程序会直接从网络上下载相关文件。这种方式对于网速不太理想的朋友来说,不太实用。我们最好还是按一下ESC键,强制断开从网络复制文件的方式,老老实实从光盘安装。
现在重新启动我们的计算机,你会发现启动菜单中多出了一个“Microsoft Windows XP Recovery Console”项(如图11),选择该项我们即可以进入Windows XP故障恢复控制台。
相对于光盘启动恢复控制台,这种方法的好处是只要重启一下PC就可以进入了,但它占用一点硬盘空间,并且会修改系统的启动菜单。
这里顺便提一下怎么退出故障恢复控制台。进入之后,如果想退出,我们可以随时在命令提示符下输入Exit。
各种控制台常用命令
要想使用故障恢复控制台来修复系统,我们还要熟悉控制台中常用的命令,毕竟故障恢复控制台是以命令行执行命令的方式来修复系统的。
对于熟悉DOS命令的朋友来说,大部分的DOS命令都可以在故障恢复控制台中使用,包括attrib、cd、chkdsk、cls、copy、del、dir、format、ren、rd等等,它们的用法和以前差不多。针对命令的具体用法,有兴趣的朋友可以通过Help命令查看各种命令的使用说明,比如你要了解Expand命令的使用方法,那么输入“Help Expand”就可以看到详细的说明(如图12)。
虽然上述各种命令和以往差不多,但有的命令在控制台中功能被增强了。例如rd命令,它原来的功能是删除指定的目录,并没有命令参数,但在控制台中新增了两个参数:[/S] 用于删除目录树,即删除目录及目录下的所有子目录和文件,相当于DOS中的deltree命令;[/Q] 使用上面的[/S]参数删除目录树时,系统会要求用户确认是否真的要删除,若同时使用/Q参数即“rd /S /Q”,则在进行删除操作时将不会出现确认提示,相当于在deltree命令后加了/Y参数。再如format命令,它的功能是将指定的驱动器格式化为指定的文件系统。在控制台中它新增了一个参数:[/FS],它可以按指定文件系统类型(FAT、FAT32、NTFS)格式化磁盘。例如“format D: /FS:NTFS”命令,意思就是把D盘按NTFS格式进行格式化。如果未指定文件系统,将保持现在的文件系统进行格式化。
修复系统实例应用
找回多系统启动菜单
在安装了Windows XP之后,如果又重新安装了Windows 98,那么保存有系统多重启动菜单的文件Boot.ini文件将会被破坏,启动菜单也将会随之消失。此时我们并不需要重新安装Windows XP操作系统,只要借助系统故障恢复控制台就可以很轻松地让多重启动菜单再现。
首先进入系统恢复控制台,然后在提示符下输入:bootcfg /list(如图13),这时会列出引导列表中已经有的条目;然后输入bootcfg /scan,这个命令将扫描并显示所有可用磁盘上所有可用的Windows 安装文件(如图14);执行“Bootcfg /rebuild”将重复Windows安装过程并允许用户选择添加哪个项目到启动菜单中,按Y键表示“是”选项(如图15),提示“输入加载识别符”,我们可以输入“Microsoft Windows XP Professional”,回车后提示“输入OS加载选项”,输入:fastdetect。继续回车后退出并重新启动计算机就可以看到熟悉的多重启动菜单了。
我们也可以用命令bootcfg /add向启动菜单中添加项目,步骤和用bootcfg /rebuild命令类似,感兴趣的朋友可以自己试试。
恢复系统重要文件
使用COPY命令
系统启动时,提示找不到NTLDR或NTDETECT(如图16)。这种情况多发生在多系统安装在同一个分区,而误删了系统盘根目录下的相应文件。其实这两个文件在Windows XP安装光盘的i386目录下都可找到,我们借助故障恢复控制台,可以很轻松地将它们从安装光盘中复制到硬盘的系统中,实现修复目标。
首先进入控制台,然后输入“copy f:\i386\ntldr”命令后回车(如图17),如果有提示是否覆盖时按“Y”键。再输入copy f:\i386\,同样如果出现提示则按“Y”键。完成后退出并重新启动计算机,现在可以正常启动了。
小提示:Copy命令只能复制单个文件,不能使用通配符。并且在输入命令时要确保在待修复系统的安装盘根目录下,不然会出现错误提示。
使用Expand命令
这个命令适用于提取在cab压缩包内的文件,可以用通配符进行多个文件的提取。
启动时提示找不到某个DLL文件。这种情况多发生在卸载不用的软件时,无意中删除了重要的文件,使用故障恢复控制台我们可以从压缩文件中重新提取出文件进行修复。
假设我们要从Win.cab里提取DLL(动态链接库)文件。首先进入控制台,输入:expand f:\i386\win.cab /d /f:*.dll,查看Win.cab压缩包里的包含的DLL文件(如图18)。然后输入expand f:\i386\win.cab /f:*.dll就可以将压缩包里面所有的DLL文件复制到系统的根目录下面。
小提示:在*.dll前不能加空格,加了就会出错。之后再将它们复制到必要的目录,重启后系统修复成功。
修复系统引导扇区
由于病毒的入侵导致系统引导扇区的内容被破坏,这时我们经常用杀毒软件进行修复,其实完全可以利用故障恢复控制台来修复它。
从光盘启动到控制台状态,输入Fixboot命令,程序自动重新写入正确的引导扇区内容(如图19),然后重新启动就可正常启动。
该命令还可以加盘符参数,向指定的分区写入引导扇区内容。详细用法可以参看它的帮助。
启用或禁用服务和硬件
有时我们从优化PC的想法出发,启用了某些系统服务和硬件,但却导致操作系统崩溃。在这种情况下如何禁用启用的系统服务和硬件呢?这时我们就得请出故障恢复控制台,借助它的Listsvc、Disable两个命令我们可以轻松解决上述难题。
从光盘启动进入控制台,输入Listsvc,这样将会以列表的形式将系统上所有的服务和驱动程序显示出来(如图20),并且显示它们的当前使用状态和可选的注释,现在要做的就是将服务或驱动的名称记录下来;然后输入“Disable 禁用的服务名称或驱动程序”,回车后屏幕上显示出该服务以前的服务类型和修改后新的服务类型:“SERVICE_DISABLED”,即禁用的意思(如图21)。
由于启用服务需要服务类型参数,为此我们在使用Disable命令时需要将服务类型记录下来,即图21中的SERVICE_DEMAND_STA
RT,除此之外还有SERVICE_AUTO_START、 SERVICE_BOOT_START、SERVICE_SYSTEM_S
TART,记录这些值,就可以正确地重新启用各项服务了。
如果发现禁用了某个服务或驱动程序之后发现问题仍然存在,那么说明问题不是发生在这上面,这个时候我们就需要重新启动这个服务。启用的命令是Enable,命令格式是“Enable+启动的服务或驱动名称+服务类型”(如图22)。
硬盘分区格式化
如果你想重新划分格式化硬盘空间,但对于Fdisk中一大堆的英文又看不懂的话,推荐你用故障恢复控制台来帮助你完成工作。
启动到控制台状态,输入diskpart命令后回车,可以看到屏幕上出现了一个全中文的图形分区界面(如图23),在这里你尽可以根据提示完成分区的划分工作。分区划分后,你就可以使用Format来格式化磁盘,只要在命令后加上相应的盘符就可以了。
故障恢复控制台应用技巧
突破使用限制
前面我们曾提到过,故障恢复控制台虽好,但也有一些使用上的限制,下面我们就来看看如何突破其中的一些限制。
去掉讨厌的登陆密码
进入Windows XP系统,单击“开始”菜单,选择“运行”命令,输入“Gpedit.msc”回车,打开组策略编辑器。依次选择“本地计算机策略”|“计算机配置”|“Windows设置”|“安全设置”|“本地策略”|“安全选项”(如图24),然后在右边窗口中双击“故障恢复控制台:允许自动系统管理级登录”项,打开设置对话框,将“安全选项”设置为“已启用”(如图25)。下次就不用输密码了。
突破文件夹权限
在图24的右窗格中,找到并双击“故障恢复控制台:允许对所有驱动器和文件夹进行软盘复制和访问”(如图26),将打开的项目设置为“已启用”。这时就可以通过控制台中的Set命令开放许多特权了。
具体命令开放的权限如下:
Set allowwildcards = true 允许使用通配符;
Set allowallpaths = true 允许使用CD命令进入所有文件夹;
Set allowremovablemedia = true 允许将硬盘上的内容复制到可移动存储器上,例如软盘或闪盘上;
Set nocopyprompt = true 通过故障恢复控制台改写现有文件时不需要进行提示。
通过上面的几个简单命令,我们的故障恢复控制台在功能上就大大增强了。开放了这些权限,我们就可以在迫不得已的情况下,先将所有的重要文件通过移动存储器迅速地备份出来,以减少不必要的损失,然后再想别的办法从而顺利解决问题。
小提示:在Set命令的等号前面和后面都有一个空格,不输入空格,设置的参数将无效。
英文菜单变中文
进入系统盘根目录下,找到boot.ini(该文件为隐藏的系统文件)。然后将它的“只读”属性去掉,之后打开此文件,找到“Microsoft Windows XP Recovery Console”字符,将其修改成你看起来熟悉的中文(如图27),最后保存。下次再启动系统时它就变脸了(如图28)。