Photoshop巧绘闪烁签名动画
时间:2022-08-09 01:45:37
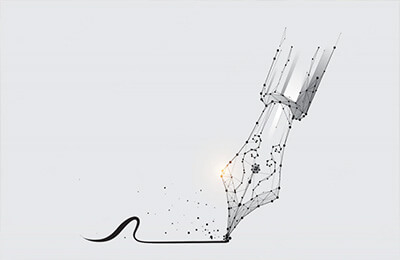
随便在网上逛一逛,你会发现很多人使用那种闪烁签名图,其中有文字的,也有图片的,十分耀眼。其实在06年第21期杂志“精美签名图制作全攻略”文章中,就曾经介绍过如何用Ulead GIF Animator 5制作此类签名动画,不过有些朋友反映不太常用这款软件不熟悉。没关系,今天笔者就告诉大家如何用photoshop制作精美的闪烁签名图。
闪烁文字
1.运行ImageReady。选择“文件―打开”,打开一张闪光素材图片。然后点击“工具栏”最下方的“在Photoshop中编辑”按钮。将闪光素材图片导入到Photoshop中。
2.选择“工具栏”中的“文字工具”,在素材图片上输入文字。然后按住Ctrl键的同时点击刚才自动生成的文字层,使其载入选区。
3.再按“Ctrl+Shift+I”反选后,分别点击三个背景素材层,按Delete键删除。接下来删除文字图层后,点击“在ImageReady中编辑”按钮。重新转入到ImageReady中。
4.在ImageReady中,保持“动画”面板中的每一帧分别对应“图层”面板的每一层,即选中“帧1”时,只打开“图层1”前的小眼睛图标。
5.完成后点击“播放/停止动画”测试一下,如果感觉速度太快了,可以在按住Ctrl键的同时将三帧全选中,统一修改一下延迟时间,就可以输出保存了。
闪烁图片签名图
1.运行Photoshop,选择“文件打开”命令打开一张用来做签名图的原始图片。双击“背景”层解锁后,选择“工具栏”中的“魔术棒工具”,点选空白处。按Delete键删除。
2.继续用“魔术棒工具”点选需要加入闪光素材的选区。并逐一将其保存到新的图层。比如先选择男孩的头部,然后在选区上点击鼠标右键,在弹出的菜单中选择“通过拷贝的图层”,此时便会自动生成一个只有该选区的新图层。依此类推,再回到“图层0”选择后拷贝,直到全部图层都建立完毕。
3.点击“在ImageReady中编辑”按钮转到ImageReady中。在“图层”面板中隐藏“图层0”。然后打开一张闪光素材图片,由于此类闪光素材图片一般都有几层,因此在处理的时候我们还要多花一点时间。比如笔者导入的这幅用来做头发的素材图片有三层,那么我们先将“图层3”拖拽到存放头发图层的“图层2”上面。然后再将“图层2”拖拽到新拖入的素材“图层3”上面,最后将“图层1”拖拽到素材“图层2”上面,并将它们都调整到相同的位置。
4.接下来,分别为刚拖入的三个图层创建剪贴蒙板。比如先选中“图层1”,执行“图层一创建剪贴蒙板”命令,然后再分别对其余两层执行相同的操作,此时你会发现闪光素材已经添加到头发上了。
5.按照这个方法,将其它图层的闪光素材图片也添加进来,放到相应的位置上后,创建剪贴蒙板。
6.由于闪光素材图片有三层,因此我们也要在“动画”面板中再复制两帧。然后在保持背景和选区层都打开的情况下。分别按照“动画1”对应各素材“图层1”、“动画2”对应各素材“图层2”这样的规律设置三帧对应的图层。
7.最后再设定一个满意的动画延迟时间,便可以输出保存了。
