以文找图Excel公式查找图片
时间:2022-02-17 09:14:10
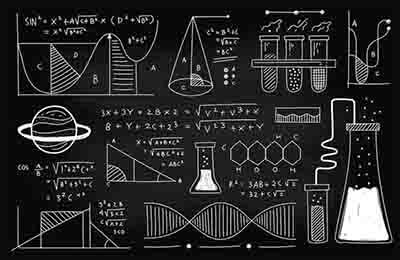
大家知道,超市售卖的产品非常多,为了方便员工进行快速查询,很多超市的统计报表都使用“文字+图片”的方式进行统计。如苹果种类就有红富士、嘎啦果、金冠、青苹果等,为了方便查看和统计,对苹果的统计就按照上述分类统计,并且在每种苹果后面添加上对应的图片(图1)。
不过问题来了,统计的商品多了以后,查询起来就有些不便。因为同一大类的商品外形都差不多,默认查询又只能按照商品的文字描述进行查找。现在通过Excel的函数,我们就可以实现对图片的查找。新建一个名为“查询”的新工作表(假设原工作表名称为“产品统计表”),在新工作表中的A1、B1输入和原工作表相同的内容,选中A2单元格,点击“数据一数据验证”,在弹出的窗口验证条件下的允许选择“序列”,来源设置为“=$A$2:$A$5”,即“产品统计表”中“图案”列的所有单元格(图2)。
按Ctrl+F3调出名称管理器,点击新建按钮,新建一个名称“图案”,在引用位置编辑框内输入以下公式(图3):
=OFFSET(产品统计表!$B$1,MATCH(查询!$A$2,产品统计表!$A:$A)-1,)
此公式是在OFFSET函抵星短MATCH函数,这里先使用MATCH函数查询A2单元格的产品名称在“产品统计表”中A列所处的位置,然后将这个作为OFFSET函数的行偏移参数。这里MATCH函数计算的是在整列中的位置从B1开始偏移,实际显示从B2开始,所以要减去1。这样当我们在“查询”工作表中的A2进行数据有效性查询时,B2就会动态引用原来工作表中B列对应的图片。
切换到“查询工作表”,选中B2单元格,按下Ctrl+C进行复制,点击“开始粘贴”,选择“其他粘贴选项”下的“粘贴链接的图片”,这样B2就会动态引用和A2中查询产品所对应的图片(图4)。
选中B2,在函数栏处输入“=图案”,即引用产品统计表中对应的图案。完成上述操作后,在A2展开下拉列表选择对应的苹果品种,此时在B2就会自动粘贴上对应的图片(图5)。当然,如果需要查询的数目较多,也可以直接在A2输入名称进行快速查询。
这样我们通过OFFSET函数中嵌套MATCH函数,就可实现通过对文字数据查询来直接引用相应的图片查询,这种方法可以极大地方便我们在众多数据中快速找出需要查询的产品,同时通过图案快速进行鉴别。比如一些外形相似的产品,通过图案查询就可以快速进行分辨,以确定查找的是否是自己真正需要查询的产品。
OFFSET是通过引用MATCH函数获得的偏移行数来获得动态引用效果,可能有些朋友不容易理解。当然我们也可以使用Excel经典的INDEX函数来完成查询。
同上在原工作表的D、E列输入原工作表的商品和图案字符用作查询字库,在D2建立数据有效性验证,按Ctrl+F3新建一个名称“照片”,在引用位置编辑框内输入以下公式:
=INDEX(产品统计表!$B:$B,MATCH(产品统计表!$D$2,产品统计表!$A:$A,0))
这也是一个嵌套公式,使用MATCH在D列获取原工作表中的A列数据(即商品名称数据),然后根据这个数据使用INDEX函数在E列动态引用B列的图片,从而实现通过文字来查询对应的图片(图6)。
同上选中E2,按下Ctrl+C进行复制,点击“开始粘贴”,选择“其他粘贴选项”下的“粘贴链接的图片”,并且在函数栏输入“=照片”,即引用上述建立的INDEX函数。因为这里粘贴的是链接的图片,这样E2就会动态引用B列的图片(图7)。
完成上述的操作后,以后我们只要在D列下拉列表选择相应的商品名称,同样在E2也会动态出现对应的图案,方便我们快速进行查询(图8)。
