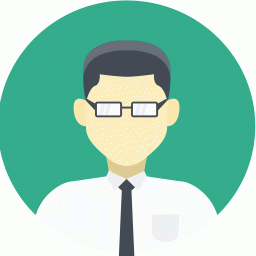Excel单元格格式转换实用技巧
时间:2022-10-29 06:04:45
摘要:了解Excel单元格数据格式的含义及数据格式转换的方法,并利用数据格式转换功能解决在实际工作中遇到的Excel文本型数据转换为数值型数据和文本型数据转换为时间型数据等问题。
关键词:Excel;格式转换;数值;文本;时间
中图分类号:TP311文献标识码:A文章编号:1009-3044(2008)16-21358-02
The Technique of Cell Format Conversion in Excel
YAN Bing
(Henan Polytechnic Insitute, Library, Nanyang 473009, China)
Abstract: To know the meaning of cell data format conversion and methods of data format conversion, using the data format conversion to solve the problems of converting text format into numeric format or text format into time format In daily work.
Key words: Excel; format conversion; numeric; text; time
随着信息化程度的提高,目前各行各业都用上了自己的实用软件。Excel作为一个功能强大的电子表格软件,可以帮助人们组织、计算和分析各类数据。因此,大多数软件都提供了Excel导入导出数据的功能。但是人们在操作过程中会经常出现类似如下的棘手的问题:转存人Excel后的数据无法正常进行函数计算,Excel文件导入数据库失败等。造成这些问题的主要原因单元格格式不匹配。通过对单元格的数据格式进行转换就能解决这些问题。
1 文本型转换为数值型
我们经常会发现文本型数字用函数计算时出现错误信息;笔者所在单位的学籍管理系统曾经出现过导出的学籍信息Excel文件经过修改后无法导入系统,经过研究发现原来是因为相关数值的单元格式为文本型,导入到Access后数据无法识别。要解决这些问题,就要将文本型转换为数值型,以下是几种常见的文本型转换为数值型的方法。
1.1 利用“智能标记”
在默认情况下,Excel 2003将文本格式的数字自动检查为“错误”。在文本单元格的左上角出现一个绿色三角提示符,当选中这些单元格时在附近并出现一个按钮。单击该按钮后便弹出一个快捷菜单。在其中选中“转换为数字”,完成了数据的转换。如果文本型数据没有出现该绿色三角提示符,可以先检查一下是否启动了“错误检查选项”,启动的方法是:在“工具”菜单上,单击“选项”命令,打开“选项”对话框,再单击“错误检查”选项,确保选中了“数字以文本形式存储”框,确定后即可。
1.2 利用“选择性粘贴”
在数据所在工作表选中某个空白的单元格(确保该单元格数据类型是常规型或数值型),输人数字l,复制该单元格。再选中需要转换的单元格区域,在“编辑”菜单(或在选定的数据区域单击鼠标右键,弹出快捷菜单)中单击“选择性粘贴”,弹出“选择性粘贴”对话框(如图1),在“运算”区域下选择“乘”,单击“确定”,完成数据的转换。(在空白单元格分别输入“0,0,1”,然后在“选择性粘贴”对话框中,对应选择“运算”下面的“加,减,除”选项,然后点确定返回,也可以实现转换。)
图1 选择性粘贴
1.3 利用“公式”
假定数据位于A列,在A列的右侧插入一空白列B,在所插入的列的第一个单元格B1中输入公式“=VALUE(TRIM(CLEAN(A1)))”,在B列中,选择包含A列中数据的单元格右侧的所有单元格。在“编辑”菜单上,指向“填充”,然后单击“向下”。新列B包含A列中文本的值,选定同一区域后.单击“编辑”菜单上的 “复制”。单击单元格A1,然后在“编辑”菜单上单击“选择性粘贴”。在“粘贴”选项中选择“数值”,单击“确定”来将转换的值重新粘贴到A列的顶部。最后删除B列,完成数据的转换。
1.4 利用“数据分列”
选中需要进行转换的单元格所在的列,然后点击 “数据”菜单,选中“分列”,出现“文本分列”对话框,在“原始数据类型”下,单击“分隔符号”,然后单击“下一步”;在第二步“分隔符号”下,单击以选中“Tab键”复选框,然后单击“下一步”。在第三步在 “列数据格式”下,单击“常规”。单击“高级”,相应地设置“十位分隔符”和“千位分隔符”。单击“确定”,完成数据的转换。
在以上的四种方法中,如果数据排列在单个列中,使用“数据分列”效果较好;“选择性粘贴”和“公式”较为灵活,“智能标记法”适用于少量数据或者连续数据。
2 文本型转换为日期型
很多软件导出的Excel文件日期型数据都被转换为20071102这样的形式的文本型数据。在日常的工作中我们常常也需要在表格中输入大量的日期数据,我们通常省略“-”简便输入20071102这样的日期型数据, 但是Excel只认为 2007/11/02 或者 2007-11-02为日期型数据,所以20071102被识别为文本型,即便是将单元格格式设为日期型也不能够解决问题,20071102与2007-11-02进行运算将得出不同的结果,因此我们必须将文本型数据转换为日期型数据,下面介绍三种文本型转换为日期型的方法。
2.1 利用“自定义格式”
选中需要进行转换的单元格区域,单击右键,选择“设置单元格格式”,打开“单元格格式”对话框,进入“数字”标签,在“分类”列表中选择“自定义”选项,然后在右侧“类型”下面输入自定义代码“##-##-##”,点击“确定”,完成数据的转换。
图2单元格格式
2.2 利用“公式”
假定数据位于A列,在A列的右侧插入一空白列B,在所插入的列的第一个单元格B1中输入公式“=Text(C1,"#-00-00")”,在B列中,选择包含A列中数据的单元格右侧的所有单元格。在“编辑”菜单上,指向“填充”,然后单击“向下”。新列B包含A列中文本的值,选定同一区域后.单击“编辑”菜单上的 “复制”。单击单元格A1,然后在“编辑”菜单上单击“选择性粘贴”。在“粘贴”选项中选择“数值”,单击“确定”来将转换的值重新粘贴到A列的顶部。最后删除B列,完成数据的转换。
2.3 利用“数据分列”
选中需要进行转换的单元格所在的列,然后点击 “数据”菜单,选中“分列”,出现“文本分列”对话框,在“原始数据类型”下,选中“分隔符号”,然后单击“下一步”;在第二步“分隔符号”下,选中“Tab键”复选框,然后单击“下一步”;在第三步在 “列数据格式”下,选中“日期”,在后面的下拉框中选择“YMD”,单击“确定”,完成数据的转换。
以上三种方法中,公式法适用比较灵活,对于不连续的数据转换有较好的效果;自定义格式和数据分列比较适用于整列的数据转换,表面上看自定义格式法虽然将输入的数字转换成了日期形式,但是,仍然是普通的数字格式,不能用日期函数对其进行处理。
3 结束语
虽然说选择性粘贴、数据分列、公式等都属于比较基础的操作,但是如果我们能够灵活运用这些的基本操作,不仅可以避免很多错误,更可以达到提高效率,事半功倍的效果。
参考文献:
[1] 赵志东. Excel在会计日常工作中的应用[M]. 北京:人民邮电出版社, 2006.53-58.
[2] 荣钦科技. Excel2003在财会中的应用实务[M]. 北京:电子工业出版社,2006.121-127.
[3] 王全礼. 在Excel中快速转换数字格式 [J]. 电脑知识与技术,2005, (9):38-38.
[4] 宋志明. 巧法改换单元格数据格式[J]. 电脑知识与技术,2007, (4):44-44.
[5] 陈灿. Excel数据转换技巧集锦[J]. 电脑知识与技术,2006, (17):128-130.
注:本文中所涉及到的图表、注解、公式等内容请以PDF格式阅读原文。