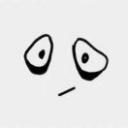Word邮件合并在财务发票档案打印中的探索与实践
时间:2022-10-09 04:55:15

摘 要:本文依据Word邮件合并功能和日常财务发票档案打印的需要,阐述了以Excel工作表作为数据源,根据发票规格制作打印模板,利用Word邮件合并功能生成合并文档并实现打印的过程,提高了用户对发票档案的管理效能。
关键词:邮件合并 档案 发票 Excel 数据源
中图分类号:TP39 文献标识码:A 文章编号:1673-9795(2013)09(b)-0146-01
1 Word邮件合并
Word作为图文排版软件,在日常公文处理和图文编排中被大量使用,邮件合并功能最初是为批量处理邮件文档时而提出的。具体来说就是在邮件的主文档的内容中,合并和发送一组通信资料,通信资料可以来自Access、Excel、VF等数据源。在日常办公的公文处理中,不但可以使用邮件合并批量生成需要的邮件文档发放邮件,而且还可以根据打印需要,自制打印信函、工作证等模板,将另存于Excel电子表格中的信息数据(如员工信息、学生信息),插入到Word模板中的指定位置并“邮件合并”生成所需要的所有记录的打印报表。
山东省非税收入缴款书(回单),宽20.3厘米,高10.2厘米,本例以此发票为例,阐述了利用Word邮件功能生成全校学生的缴款发票并打印,档案发票如图1所示(本图进行了部分压缩)。
2 发票模板制作
2.1 建立Word邮件合并主文档
Word邮件合并主文档是指文档模板中固定不变的主体内容,如信封中发信人的地址、发信人的邮编、发票中收款单位的名称。本例中如图1发票所示,执收单位名称、执收单位编码是主文档中位置和数据相对固定的,而缴款人、项目编码、名称、收费标准、金额、人民币大小写等数据都要来自Word邮件合并数据源,但这些数据的位置仍然相对固定。因此,邮件合并应首先根据打印的数据模板制作Word邮件合并的主文档,确定模板中的数据和相对位置,也即确定了数据源中所需要的字段和主文档中各字段的排版格式。具体设计如表1所示,当然在具体的打印中要将所有的表格线隐藏,此处利用表格主要控制各数据打印的位置。
2.2 准备邮件合并数据源
邮件合并数据源是含有标题行的数据记录表,包含着相关的字段和记录内容。本例以Excel电子表格数据表作为数据源,具体设计如表2所示。
2.3 插入数据域
打开邮件合并主文档,启动“邮件合并向导”(工具信函与邮件邮件合并);第一步选择文档类型;第二步选择开始文档;第三步选择Excel表作为数据源;第四步编辑主文档,利用工具栏上的“插入域”按钮(菜单工具栏邮件合并)在相应单元格中插入对应数据域“《姓名》《代码》《名称》《发票额》《金额大写》”。
2.4 邮件合并
在主文档中插入相应的数据域后,选择邮件合并工具栏中的“合并到新文档”,Excel数据源表中的相应字段数据合并到主文档的固定内容中,数据源Excel表格中的记录行数决定着Word合并后文档的总页数。
3 打印
3.1 添加自定义纸型
将档案发票的自定义纸型添加到系统中,在win2003中以Epson LQ-1600K为例,将宽20.3厘米,高10.2厘米的自定义纸型添加到系统中去,使用户可以像其他A4等标准纸型一样在页面设置中进行选择。操作步骤为:(1)点击“开始”菜单,选择“打印机和传真”,出现“打印和传真”窗口,窗口中显示系统中已安装的打印机等设备;(2)右击窗口“空白处”(不要选中打印机),点击“服务器属性”,出现“打印服务器”属性对话框;(3)点击“创建新格式”,在“表格名”处录入“102×203”(用户自己定义喜好名称),纸张大小设置为20.3厘米,高10.2厘米,符合用户需要,如图2所示;(4)点击确定保存。
在每次系统重新安装后,都要重新将你的自定义纸型添加到系统中去,以保证打印机Epson LQ-1600K在自动进纸打印时,每打印完一条记录的一页后能自动走纸进行下一页的打印。
3.2 打印
打开Word邮件合并后的合并文档进行页面设置,在“页面设置”对话框中选择“纸张”标签,从下方的“页面大小”下拉框中选择“102×203”(刚才用户自己定义的纸张名称),完成后用户就可以点击打印进行批量打印了。
面对复杂的数据信息,Word邮件合并提供的强大数据管理功能,不但可以批量处理信封和信函等与邮件相关的文档内容,而且一样可以轻松地批量制作证件打印模板、档案发票模板等,对档案信息现代化管理大有裨益。
参考文献
[1] 陈琼虹.浅析会计档案管理中存在的问题及对策[J].管理观察,2011(12):31.