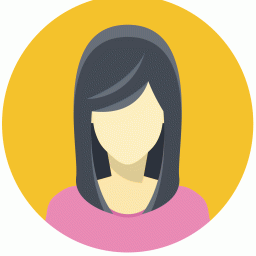为网络访问加锁保安全
时间:2022-09-16 04:00:16

在进行网络访问操作时,安全问题总是不可回避。而提到网络安全,多数用户会下意识地认为安全问题,就是及时查杀病毒,定期更新补丁等等。事实上,安全问题远非这么简单,在一些特定场合下,还要考虑许多安全细节。这不,当临时离开网络或电脑时,我们需要采取一些既安全又快捷的措施,来为网络访问加锁,避免安全隐患发生。
为网络打印加锁
对于安装好的网络打印机来说,如果允许任何用户轻易访问使用,不但会增加打印成本,而且还容易影响打印机使用寿命。出于安全管理方面的原因,有时我们不想让网络打印机被自由访问,那么有效的办法就是对网络打印机进行加锁保护。借助Port Locker这款外力工具,既能轻松锁定网络打印机,又能锁定各种USB设备。
从网上下载获得Port Locker工具的压缩包后,按照默认设置将其安装到网络打印机所在的计算机系统中,安装成功后该工具会在对应系统中生成一个名为“Port Locker Service”的系统服务,它能跟随Windows系统一起启动运行,并自动对网络打印机的访问使用情况进行全程监控。在对网络打印机执行加锁操作时,只要用鼠标右键单击系统托盘区域处的Port Locker工具控制图标,执行右键菜单中的“初始化向导”命令,在弹出的向导对话框中,设置好加锁密码以及提示内容,按“下一步”按钮后,就能将本地计算机系统中所有的网络打印机和USB端口自动锁定起来了。当局域网中其他用户尝试访问网络打印机时,Port Locker工具就能自动对其进行拦截,同时弹出安全认证对话框(如图1所示),只有正确输入加锁密码,才能成功访问和使用网络打印机。
如果网络打印机在Port Locker工具启动运行后,才安装连接到计算机系统中的,那么该工具就无法对其进行自动加锁了。此时,可以打开该工具的右键菜单,选择其中的“锁定所有装置”命令,强制程序对包括新网络打印机在内的所有装置进行重新加锁。当然,如果要对网络打印机执行解除锁定操作时,可以随时打开目标工具的右键菜单,选择“解除所有装置”命令,在其后弹出的安全认证对话框中,输入加锁密码,确认后就能将网络打印机的加锁保护状态取消了。
为了保护加锁密码内容,我们还要记得定期更换密码内容。要做到这一点,不妨打开目标工具的右键菜单,选择其中的“管理控制台”命令,输入合适的加锁密码,在弹出的管理控制台左侧列表中,点击“更改设置”选项,在对应该选项的右侧显示区域,就能自由调整加锁密码内容了。
为共享主机加锁
不少用户在访问完共享主机中的资源后,常常会下意识地对其执行关机操作,这容易给局域网中的其他人访问保存在该主机中的共享资源带来麻烦,其实手头拥有了Don't Sleep这款专业工具的帮忙,我们就能有效地控制普通权限的登录用户,自由注销、重启、关闭共享主机操作系统,如此一来就能避免共享主机被随意关闭的现象了。
启动运行Don't Sleep程序后,进入对应程序主操作界面,选中“Blocking”位置处的所有选项(如图2所示),并选中该位置右侧区域处的“Enabled”选项,之后点击“Options”按钮,弹出Don't Sleep工具选项设置对话框,将这里的“Start Don't Sleep with Windows”选项选中,这样Don't Sleep工具日后就能跟随Windows系统一起自动启动。
倘若启用了共享主机中的自动开关机功能,要求每天上午8点钟智能启动运行,晚上9点钟智能执行关机操作,这就表明在每天8点钟到21点钟这一时间范围内,共享主机是不能被任何普通用户自由关闭运行。要达到这个控制目的,可以在“Timer”设置项处,选中“Use Timer”选项,并且点击“#”按钮,从其后弹出的菜单中选择“10h”选项,单击“OK”按钮执行设置保存操作。接下来,按下“To-Tray”按钮,强制Don't Sleep这款工具以系统后台方式运行,这样共享主机在正常工作期间,就不会发生被普通用户自由关闭的现象了。即使有人由于操作失误意外点击了“关闭”系统命令选项,共享主机也不会有任何反应,仍然能够继续稳定工作。
为自动登录加锁
在管理维护服务器操作系统时,经常会遇到服务器系统中需要自动运行十分重要应用程序的情况,不过这些应用程序恰好不是系统后台服务,那么这时就一定要依赖于登录服务器系统后,才能自动启动应用程序,使用自动登录并加锁系统的方法,往往能将应用程序自动启动,而不需要服务器管理员登录系统,同时能确保其他用户在不清楚登录密码情况下,无法偷窥服务器系统中的隐私内容。
例如,要为Windows Server 2003服务器系统自动登录操作加锁时,首先要依次点击“开始”|“运行”命令,弹出系统运行对话框,输入“control userpasswords2”命令,单击“确定”按钮,切换到用户账号设置对话框。
选择“用户”标签,打开如图3所示的标签设置页面,将其中的“要使用本机,用户必须输入用户名和密码(E)”选项取消选中,确认后展开自动登录安全认证对话框,将自动登录用的用户名和密码正确输入,再次单击“确定”按钮执行设置保存操作,这样服务器系统日后就能使用特定账号自动登录了。
为了强制服务器系统在登录操作成功后,能够自动锁定系统,还需要在服务器系统桌面空白区域,点击鼠标右键,从弹出的快捷菜单中依次选择“新建”|“快捷方式”命令,切换到快捷方式创建对话框,在“请键入对象的位置(T)”文本框中,输入“ %windir%\system32\rundll32.exe user32.dll,LockWorkStation”命令代码,点击“下一步”按钮,之后为快捷图标设置一个合适名称,假设该名称为“自动锁屏”。最后,用鼠标拖动新创建的“自动锁屏”快捷图标,到服务器系统“开始”菜单的“启动”子项中,这样服务器系统每次登录成功后,就能自动执行锁屏操作了。很显然,这样启动运行服务器中的关键应用程序,既安全又高效!
为拨号上网加锁
在共享使用ADSL宽带拨号设备进行上网的环境下,如果不希望别人自由拨号进行连网时,最理想的办法就是为ADSL宽带拨号设备加锁,这样在不知道加锁密码的情况下,任何用户是不能随意拨号上网的。要想达到这个上网目的,不妨通过ModemLockDown这款灵巧的设备加锁工具,来轻松锁定宽带拨号设备,该工具一旦启动运行后,将会限制外人随意非法切断拨号上网连接。
将ModemLockDown工具下载安装到宽带拨号设备所在计算机系统中,从系统“开始”菜单中开启它的运行状态,当它是首次运行时,会要求我们设置好该工具的管理维护密码,日后只有知道该密码的用户,才有权限通过ModemLockDown程序为宽带拨号上网设备进行加锁、解锁以及更改密码等等。日后,倘若我们需要对ModemLockDown工具的设置进行调整时,可以选择ModemLockDown菜单中的“Administration”命令,就能快速进入其设置界面调整参数了。
在为宽带拨号设备加锁时,先要进入对应工具的设置界面,在“Admin Password”位置处输入该工具的管理密码,这样该工具的设备加锁功能和参数配置选项才会被自动激活。该工具允许用户使用多种不同方式,灵活为拨号上网设备加锁,例如,它支持定时加锁,支持自动加锁,也支持手工加锁。在为宽带拨号上网设备手工加锁时,可以先打开ModemLockDown工具的右键菜单,点击“Lock Modems”选项,此时宽带拨号上网设备就能被加锁保护起来,其他不知道密码的用户,是不能使用它进行拨号上网的;如果在执行手工加锁操作时,宽带拨号设备正处于上网连接状态,那么加锁操作还会自动断开当前连接。日后,当我们自己想进行拨号上网操作时,可以重新打开ModemLockDown工具的右键菜单,选择其中的“Unlock Modems”选项,输入正确的解锁密码,就能为宽带拨号设备解除加锁保护状态了。
为了提高管理效率,有时我们希望能为宽带拨号上网设备自动加锁,要做到这一点,只要从目标工具的右键菜单中选择“Administration”选项,输入该工具的管理维护密码,单击如图4所示界面中的“Automatically lock”选项,这样只要目标工具处于启动运行状态,它就能自动为本地计算机中的宽带拨号设备加锁。在启用自动加锁功能的情况下,要是同时选中“Automatically lock dialup modems when i disconnect”选项,那么当前网络连接被断开后,宽带拨号上网设备会被自动加锁;要是同时选中“Lock non-dialup modems”选项,那目标工具只会对没有非拨号的上网设备进行加锁。
当然,我们也可以在某个上网任务结束后,强制对宽带拨号上网设备执行定时加锁操作,只要从ModemLockDown工具界面中选择“Use user schedules”选项,开启定时加锁功能,之后在“Scheduled User Access”位置处设置好定时时间段,一旦到了规定的时间范围内,宽带拨号上网设备就会被定时加锁了。
为了不让别人看出无法上网是由于加锁拨号设备引起的,我们可以选用上图中的“Stealth mode”选项,强制ModemLockDown工具工作于隐蔽运行状态,这样外人根本察觉不到ModemLockDown工具的启动运行。此外,为方便自己使用,我们还要为“Stealth mode”选项定义预设热键,日后使用该热键,恢复目标工具的正常运行状态。
为网络程序加锁
当我们正在开启一个重要的网络应用程序,来进行比较隐私的工作,这时突然有急事或有重要客户会见,需要临时离开计算机一段时间,采用屏幕保护程序进行加锁保护,可能会影响其他一些操作,其实我们可以“请”LockThis!工具帮忙,它能为正处于开启状态的网络程序窗口提供加锁保护,谨防别人偷窥自己的工作隐私。
使用LockThis!工具为重要网络程序加锁时,操作很简单,它不需要经过安装环节,就能直接启动运行。当其运行成功后,系统托盘区域处会自动生成该程序的控制图标,此时先按下Ctrl功能键不放,再点击需要加锁保护的网络应用程序窗口最小化按钮,就能快速将网络应用程序加锁保护起来!同样地,我们可以将其他需要保护的重要网络程序,逐一加锁保护起来。
日后,当重要事情办完重新回到计算机现场,需要再次访问网络程序窗口时,必须先正确输入网络程序的加锁密码,LockThis!工具缺省使用的密码为“LockThis!”,同时密码字符不区分大小写。要是加锁密码输入正确时,那么被加锁的网络程序就能被自动解除,此时我们又能按常规方法在网络程序窗口中,进行随意访问、浏览操作了。如果加锁密码输入不正确时,那么我们将无法在网络程序窗口中随意进行任何操作。
考虑到LockThis!工具缺省使用的加锁密码,就是目标工具的名称,为了改善安全保护效果,我们一定要及时调整加锁密码内容,让加锁密码内容不容易记忆,以避免恶意用户随意对其进行暴力破解。在改变加锁密码内容时,不妨先用鼠标右击系统任务栏右下方的程序控制图标,点击快捷菜单中的“admin panel”命令,再正确输入缺省的加锁密码内容,弹出如图5所示的设置对话框,依次将“Single password for protection”、“use admin password”等选项选中,保证程序加锁密码与管理控制密码保持一致。之后,按下“Admin Password”设置项处的“change admin password”按钮,切换到密码调整对话框,将原先的缺省密码输入一遍,再连续输入两次新密码内容,建议新密码内容一定要将字母、数字以及一些特殊标点符号同时包含在内,以避免恶意用户对其进行破解,再按“OK”按钮执行设置保存操作。