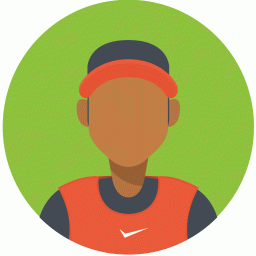我们只要最有用的
时间:2022-10-23 02:56:25
【前言】我们只要最有用的由文秘帮小编整理而成,但愿对你的学习工作带来帮助。我们这里要进入一个工具:XXCOpy。它可以更好地进行文件拷贝/备份/处理操作,其中就包括了垃圾的清理工作。 先下载xxcopy.zip,然后将其中的所有文件解压到某文件夹下,再双击install.bat文件,程序询问时,一路按下Y键可把它安装到系统文件中,以方便调用。由于它调...
我们网上下载的书籍,可能只有几页是自己真正想要的;美妙的音乐,可能只有中间一段想保留;炫丽的图片,可能自己只欣赏局部;任凭弱水三千,我只取一瓢饮,如何才能保留自己喜欢的部分呢?所有这些,在计算处理日益发达的今天,只要动动脑筋是完全可以办到的。
我们生活在一个“选择太多”的时代,现在硬盘越来越大,虽然为存储带来了极大的方便,但是,找到自己想要的内容却越来越难,越来越耗时。尽管百度硬盘和GoogleDesktop桌面搜索的出现可以在很大程度上缓解问题,但是有时效果仍不尽如人意,很多人还是感觉到“资源不容易找”。如果能够把不需要的东西从硬盘上删除掉,只留下需要的,一定会为我们的文件和资源的管理带来更多的便利。
排除毒素 一身轻松
几年前我们还生活在HB的时代,但短短几年后却已经完全进入了GB的时代。越来越便宜的存储空间,越来越成熟的存储技术,使得我们处理的数据量也越来越大。这时,就会产生很多很大的垃圾文件,如果不及时处理,将会给硬盘带来沉重的负担。Windows通用的删除工具已经不能够满足需求。
删掉硬盘里的“垃圾”
我们这里要进入一个工具:XXCOpy。它可以更好地进行文件拷贝/备份/处理操作,其中就包括了垃圾的清理工作。
先下载xxcopy.zip,然后将其中的所有文件解压到某文件夹下,再双击install.bat文件,程序询问时,一路按下Y键可把它安装到系统文件中,以方便调用。由于它调用的是标准的Win32文件输入/输出函数,所以可以完完全全支持长文件名文件,这样一来处理文件不必担心了。
有很多的垃圾文件存放在硬盘的各个角落,很难清理,现在只要写一个批处理文件:
xxcopy c:\*tmp/s/h/yy/rs
xxcopy c:\*bak/s/h/yy/rs
双击这个批处理文件,就可以将C盘上所有的tmp和bak文件全部删除掉!以此类推。
我们也可以在“命令提示符”中切换到相应文件夹下,再输入del*.tmp*.bak/s/f即可把当前文件夹包括子文件夹下所有*.tmp和*.bak文件删除掉。
另外,系统使用一段时间后,磁盘的可用空间总会莫名其妙减少。到底是哪些大文件被存放在硬盘上?其实,我们同样叫以编写一个批处理文件,如move150.bat,内容如下:
xxcopy D:\*.*E:\big150/s/h/yy/sz:150MB-
执行以上二命令后D盘上所有大于150MB的文件会移到E:\big150文件夹下,完成后进入E:\big150文件夹,如果发现没有太大作用,可以将它们删除掉。
另外,sz还有更多参数,它可以更好地控制大文件(以下作成表格):
除此之外,很多时候我们只要留下有用的文件就行了,这时,我们可以根据情况这样操作:
(1)只留下指定时间的指定文件,如:
xxcopy c:\mydir/mdir/da:2007-12-01/y/x8.doc
删除c:\mydir中在2007年12月1日之后的文件夹,但不删除DOC文件。
(2)清除所有空文件夹,如:
xxcopy c:\mydir/rmdir/sz:O/yy
删除c:\mydir下所有空文件夹(空文件夹大小为O)。
(3)删除掉除指定的文件以外的所有文件,如:
xxcopy*.*/rs/yy/s/h/wvO /x*.txt…/x*.ppt/x*.chm
此命令将会删除掉当前文件夹下,除了txt、…、ppt、chm等扩展名以外的其它文件,这样就方便了很多。如果你还要留下其它类型的文件,可以在后面添加/x参数,再加上相应的文件类型即可。
清除压缩包里的“垃圾”
很多人在保存文件时喜欢用WinRAR来压缩,这是一个很好的习惯,但是往往把所有的文件“一股脑”地放到了RAR包中,弄得PAR也很大。
如果要清除这些RAR包中的无用文件,需要一个一个地打开,非常麻烦。事实上,我们通过批处理命令可以自动批量清除压缩包中的文件。
打开WinRAR安装文件夹,如C:\Program Files\WinRAR,将其中的所有文件全部拷贝到c:\windows\system32中。接着,编写一个批处理命令,如cleanrar.cmd,内容如下:
FOR/r%%v IN(*.Far)DO rar d“%%v”*.bak*.tmp*.xpi*.exe*.dll-r
之后,双击此cmd文件,会弹出相应的窗口,完成后,这些RAR包中的bak、tmp、xpi、exe、dll等文件都不存在了。只是要注意:如果被处理的RAR文件有密码保护。可能会提示我们输入密码,如果不记得密码,直接回车,可以处理下一个。
备份/清除图片文件
众所周知,硬盘上会有很多的图片文件,这些文件占据了很大的空间。如果能够在压缩后将这些图片删除掉,倒是一个不错的主意。现在编写一个批处理命令:
tar a pic.rar*.tif*.jpg*.bmp*.png*.ssd-df-r
del*.tif*.ipg*.bmp*.png*.ssd/s/q
双击此批处理命令,才会把*.tif、*.jpg、*.bmp、*.png和*.ssd文件压缩到pic.rar压缩包中,在压缩完成后,会将这些文件删除掉,你的硬盘就“空出许多”了。
删除邮件与邮箱
Foxmail是一款非常流行的邮件客户端,不过随着收发信件的增多,软件的启动速度大不如前。手动一一删除无用的邮件太过麻烦。同时,邮件太多,引起邮件收发速度变慢,也不利于信息的搜索和处理,必须进行清理。
在Foxmail 6.0中有一个存档功能,可以帮助我们删除指定日期的邮件。打开Foxmail,选中一个邮箱,再右击“收件箱”列表选择“存档”选项(如图1),然后选择存档时间(如图2),如“三个月前的邮件”,然后在生成后的邮件夹上右击,选择“删除邮件夹”命令(如图3),将这个邮件夹删除即可。
一般来说,用户只要保留一个收件箱即可,其他的邮箱多数是没有用的,尤其是“已发送邮件箱”,空间很大。现在,我们只要在Foxmail安装文件夹下的mail子文件夹中新建一个批处理文件,内容如下:
@echo off
del sent.*/s/a
del trash.*/s/a
del spam.*/s/a
这样处理后,重新启动Foxmail,你会发现“已发送邮件箱”,“垃圾邮件箱”和“废件箱”都被清空了,现在 处理起来是不是“快得多”了?
只留信件去附件
平时,我们会收到很多带有附件的邮件,日积月累,它们同样会占用相当多的磁盘空间,如果你已将附件保存到硬盘的其它文件夹,那么可以通过下面的技巧把邮件中的附件删除,而只留下信件内容,从而减少对磁盘占用。
Outl00k Express
在OE中双击邮件,然后右击其中的附件,会发现“删除”菜单是灰色(如图4),因此无法将它删除掉再保存。不过,可以采用折衷的方法:在OE右侧上方的邮件列表窗格中选中邮件,然后单击“转发”按钮,在打开的转发邮件窗口中,删除附件,接着单击“文件/复制到文件夹”,将其保存到某个文件夹中。但这样做的缺点是,原信件的发件人信息将会变为用户自己,即你自己向自己发送信件。
Foxmail
启动Foxmail 6邮件客户端,然后双击打开邮件,再选中附件,右击,选择“删除”命令即可(如图5)。也可以在Foxmail的主界面中选中邮件,在右下角选中附件(可以多选或全选),右击,选择“删除”命令即可(如图6)。
简单高效才是职场行家
打扫完硬盘里的“垃圾”之后,作为小白领最关注的就是办公效率了,因此研究一下办公领域的“最有用问题”也是相当有用的,这样才能在职场上无往不胜,真正成为“白骨精”。
PDF只留关键部分
很多时候,我们只要PDF文件中的一部分,这时可以下载并安装PDF995,安装时,还会引导我们下载一个转换器(如图7)。接着,只需启动PDF阅读器,如Foxit,然后选择“文件/打印”打开如图8所示的“打印”窗口,选择打印机PDF995,然后选择“打印范围”下的“页面”,再设置起始页码,最后单击“确定”按钮即可把选定的页码打印为PDF文件了。
文档打印不再浪费
启动Word,打开一篇需要部分打印的文档,选择“文件/打印”,在“页面范围”部分中选择“当前页”项,则Word会打印当前光标所在页的内容。如果选择了“页码范围”项,就可以在这里键入指定的页码或页码范围,如“1-1”可以打印第一页内容,“1-3”可以打印出第一页至第三页的全部内容。如果想打印一些连续页码的内容,必须依次键入页码,并以逗号相隔,连续页码可以键入该范围的起始页码和终止页码,并以连字符相连,例如“2,4-6,8”就可以打印第2、4、5、6和第8页(如图8)。
如果只想打印出某一页的部分文件,首先在文件当前窗口中选定需要打印的部分内容,选择“文件/打印”,再在“打印”窗口中选择“页面范围”下的“所选内容”即可。
恰当使用办公设备
打印机便宜了,可是耗材却不便宜,因此共享的打印机也不能让其他人随意使用,必须加以限制。
首先在“控制面板”中双击“用户和密码”图标,然后新建几个用户,并设置密码。右击共享打印机,选择“属性”,再单击“安全”,然后在打开窗口中删除掉所有的用户。再单击“添加”按钮添加先前设置的用户(如图9)。这样,只有以相应的用户登录才可以使用这台打印机。
浏览下载更简洁
解决了办公中的各种问题之后,心情不免愉悦,上网下点资料,看看电影不失为一种好的休息方式。
大家上网常做的一件事就是浏览网页,那么如何在浩瀚的“网海”中快速找到需要的页面呢?以Maxthon为例,先打开一个有下载链接的页面,选择“查看/页面链接列表”或者按下“Alt+L”组合键打开如图10所示的窗口。这样,Maxthon就会分析当前网页,并将当前所有的链接都列出来。一般情况下,一个页面上的链接会较多,查找起来不方便,这时可在上面的“链接文本包含”或“链接网址包含”中输入指定的内容,单击其后的“过滤”按钮,即可快速筛选出所有相应的链接。只要勾选它,再单击下方的“打开”按钮即可在新的窗口中打开想看的页面了。
与浏览相比,下载同样是上网常做的一件事情,研究一下“只下有用的”对于节省带宽和时间等也是相当有用的。
以迅雷为例,在浏览资料时,右击网页的空白处,选择“使用迅雷下载全部链接”命令来调用迅雷5,或选择“使用Web迅雷下载全部链接”命令调用Web迅雷下载相应的资源。单击“筛选”按钮,在如图儿所示的窗口中选择媒体文件扩展名(如只选择avi或rm等)。之后,会返回到如图12所示窗口,这时仍可以选择或取消前面的钩继续选择,完成后,单击“确定”即可下载。
音视频剪接 我也能做
通常,总会听到或看到一些经典的音,视频片断,可是如果需要制作充满自己个性的音视频,让它们满足自己的个性需求时,又该如何是好呢?
音频剪切自己做
手上剪切
网上的歌曲下下来后,不是处处都是让人满意的,有的歌曲开头和结尾的无关信息太多了,这时,可以用专业的刻录软件Nero中的一个组件:Nero Wave Editor来“修理”。安装完Nero后,双击“开始/程序/Nero/Nero 6 UltraEdition/Nero Wave Editor”可以启动Nero自带的“Nero波形编辑器”,利用它打开一个声音文件(WAV、HP3、VQF、AIFF甚至mp3Pro),鼠标框选中片段(如图13),再单击“编辑/复制到文件”,即可将当前选中的片段保存为WAV、MP3、AIF、MP4等常见音频格式(如图14)。同时,在“保存”窗口中,选择文件格式,如MP3或WMA后再单击“选项”按钮,会弹出相虚的音频设置窗口,如比特率等参数,可以对生成的文件做进一步的质量和速度控制(如图15)。
批量剪切
如果需要一次处理很多歌曲时,还可考虑使用XilisoftVideo Converter(支持多种音、视频文件格式)来批量完成,对于这个软件用专家来形容它是毫不为过的。打开Xilisoft Video Converter后,单击Add按钮,即可在打开的窗口中添加文件,这时我们还可以按Ctrl或Shift键多选文件,同时添加多个音乐文件来批量转换。
接着,在下方单击“预置”,从中选择“MP3-MPEGLayer-3 Audio(*.mp3)” (如图16),再单击下方“分割”下拉列表框,从中设置转换后文件的大小,可以选择已有的方案,也可以选择分割大小或时间(如图i7),选中“自定义时间长度”,单击右边的“配置”按钮,在打开的窗口中,可以设置转换后的时间。如果选择为10分钟,则转换后的歌曲将会被剪成N段10分钟的MP3。
完成设置后,只要单击窗口右上角的Encode即可开始转换,转换后的文件将保存在设置好的文件夹中,然后将 不需要的部分文件直接删除。
视频裁剪也专业
手工剪裁相对简单,只要使用相应的编辑器即可,如Windows Movie Maker或RealEditor。而批量剪裁,同样可以使用Xilisoft Video Converter来完成,启动Xilisoft VideoConverter后,单击Add按钮,然后在打开的窗口中添加视频文件。接着,单击下方的“预置”可以设置转换后的文件格式,如图20所示,可以看到Xilisoft Video Converter支持很多的格式输出,不仅包括了传统格式,连Apple、sonyPSP等格式也完全支持。
接下来,单击下方“分割”下拉列表框,从中选中“自定义时间长度”,单击右边的“配置”按钮窗口,在其中设置转换后的时间。如选择为20分钟(如图18),则转换后的歌曲将会被剪成N段20分钟的视频文件。
完成设置后,单击窗口右上角的Encode即可开始转换,转换后的文件将保存在设置好的文件夹中,其它不需要的部分直接删除即可。
DVD也留精彩瞬间
看到DVD中精彩的片段是否常有将它保存下来的冲动?但苦于很多的截取软件都是共享的,不是抓取的长度上有限制,就是抓下来的东西上会打上一些logo,很是不爽。不过,有了Kmplayer,可以很容易地将各种电影/光碟中的经典片段抓取为标准的DivX格式,方便欣赏和保存。
启动Kmplayer,将DVD光盘放入光驱,右击界面,选择“打开/标准DVD设备”,并确认正常播放后,右击影片画面,选择“截取/另存为AVI文件”,再在如图19所示窗口中设置好编码格式及保存路径,单击“开始”按钮即可将播放文件中的视频部分保存下来。在停止截取前,一定要按下图19窗口中的“停止”按钮,否则文件无法被播放。
图片只留经典
如果只想要图像的一部分,可以通过下面的办法来实现。这里有两种转换类型:
简单剪裁
简单操作时,打开ACDSee查看模式,用鼠标框选需要的部分,然后右击选择“另存裁剪为”。在弹出的窗口中输入文件名并选择保存路径即可。
不过,如果需要调整的话,XnView框选就比ACDSee实用多了,用鼠标框选好范围后,还可以拖动四角进行细微的调整。最后选择“编辑/修剪”或直接按下“Ctrl+Y”组合键,即可进行裁切,最后单击“文件/另存为”将裁切的内容保存为新的文件。
批量剪裁
如果需要批量处理图片,用IrfanView来做更适合。启动IrfanView,选择“文件/批量转换/重命名”,打开“批量转换”窗口。接着从“查找范围”文件列表下拉框选择要转换的文件夹,再按一下左边“全部加入”按钮,把图片文件加入文件转换列表(如图20)。
再单击“文件类型”下拉列表框,选择转换后的图片文件类型,然后单击“选项”按钮,对转换后的图片格式作进一步操作。接着选中“使用高级选项”复选框,再单击“设置高级的选项”按钮,在打开的“设置所有图片”窗口中勾选“裁剪”复选框,设置相应的起始值和偏移量。最后单击“确定”按钮退回到转换窗口,按“开始”按钮,IrfanView会出现一个转换进度窗口,完成后即可实现批量剪裁。
关键数据才备份
数据是无价的,但是也没有必要在备份数据时不管三七二十一,通通拷贝,有选择性地备份文件是非常好的习惯,不产生冗余的垃圾,便于日后恢复或搜索。
Total Commander中的复制(F5)、移动/剪切(F6)、新建文件夹(F7)快捷操作远比Windows系统提供的复制、剪切要方便得多。比如,将一个文件夹复制到另一文件夹,而且只复制需要的文件类型,只需先在左边窗口中打开选择待复制的文件夹,在右边窗口中打开目标文件夹,然后在左边窗口中按下F5(按F6是移动),在打开的复制文件窗口中的“只能是该类型文件”下输入欲复制的文件类型通配符,如“*.txt;*.doc;*.xls;*.ppt”等,单击“确定”按钮后,即可把所选文件夹中所有扩展名为M,doc、xls和ppt的文件复制到目标文件夹中。
另外,也可以借助SecondCopy给文件设置一个备份方案,如有时只想备份*.txt、*.doc、*.xls文件而不是所有文件,则可以这样设置:返回Second Copy 2000主窗口,单击“文件/新建方案”,在打开的窗口中选择“个性化设置”。单击“下一步”按钮,再在打开的窗口中选择同步源文件夹,单击“下一步”按钮,在打开的窗口,选择“只复制选定的文件和文件夹”项,单击“选择/用户定义”标签,然后输入以下通配符:
*.txt
*.doc
*.xls
接着,单击“完成”返回到相应窗口,设置备份目标文件夹和时间间隔,最后单击“完成”按钮。这样,此方案只会备份源文件中的所有*.txt、*.doc、*.xls文件到目标文件夹中,而不是所有文件。同时,如果需要更加灵活地备份各种文件,如备份文件(夹)、仅备份相应文件、删除不必要文件(夹)、只备份指定日期文件等,也可以借助xxcopy,通过一些参数设置来实现。
备份之后,刻录成光盘保存是大家最为习惯的一种办法。不过,虽然现在的刻录盘容量越来越大,但本文的宗旨就是不要多余文件,所以在最后一步中,同样要进行选择,要让每一张光盘都只保存有用的信息。如不想刻录文件夹下全部的文件,而只刻录指定的类型,只需打开Nero的文件浏览器窗口,选中所有文件,然后按下右键拖放到左侧的空白处。这时就会弹出“过滤文件”选择窗口,在对应的文本框中输入需要保留或排除的文件类型,如*.doc;*.txt,点击“确定”后,刻录光盘时就只会刻录doc和txt文件或排除这些文件了。