国庆去哪玩,大家来投票
时间:2022-10-21 06:21:37
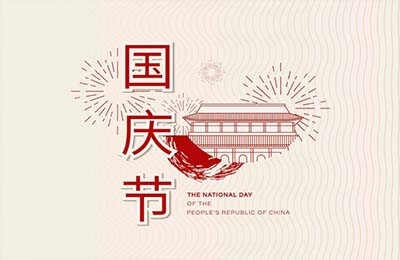
自从五・一黄金周被取消后,大家可都眼巴巴地盼着能在国庆节做一次长途旅行。这不,老总宣布了一个好消息――公司将在国庆节组织员工出去旅游。消息一传开,办公室里顿时炸开了锅。有人建议去西安看秦砖汉瓦,有人要去苏州看小桥流水,还有人想去海南吹海风吃海鲜……幸好老板秉承一贯的民主的作风,来个问卷调查。
搞问卷调查自然是行政部的拿手好戏,制作问卷、打印、分发、收回问卷、统计,虽然很麻烦,却很少出错。不过刚调来行政部的大勇自恃是Office达人,非常鄙视这种落后的人工统计方式,那么,他到底有什么秘密武器呢?
简洁的界面设计
大勇一边打开Excel 2003,一边得意洋洋地告诉大家,只要利用Excel 2003制作一份问卷,便可以轻点鼠标就完成了问卷统计。
Step 1 在Excel 2003中新建一个文档,并创建三个工作表,分别命名为“调查界面”、“数据汇总”和“数据统计”。
Step 2 切换到“调查界面”工作表,在菜单栏依次单击“视图”“工具栏”“窗体”,选中“窗体”工具栏中的“选项按钮”。在工作表里插入八个单选按钮并分别命名为备选的旅游目的地,然后插入一个“命令按钮”并命名为“提交数据”(如图1)。
Step 3 右键单击第一个备选项“西安”,选择“设置控件格式”“控制”,在“单元格链接”后面的文本框内输入“数据汇总!$A$1”后点击“确定”。再选中所有单选按钮,右键单击后选择“组合”“组合”,将这些控件组合在一起。
“数据汇总!$A$1”的含义是当员工在“调查界面”里选中了“西安”,那么“数据汇总”工作表的A1单元格中就会出现数字“1”。
Step 4 切换到“数据汇总”工作表,在A2单元格中输入“选择的旅游地”。
Step 5 切换到“数据统计”工作表,在A1单元格输入“统计项目”,在B1~B11单元格分别输入各个旅游地的名称,在A2至A9单元格分别输入1至8这八个自然数(代表八个旅游地)。
强大的函数设置
经过以上步骤,问卷的界面已经设计好了。下面大勇就要亮出他的秘密武器,也是Excel最强大的功能:函数。
Step 1 切换到“数据统计”工作表,在B2单元格输入“=COUNTIF(数据汇总!$A$3:$A$1000,A2)”,然后拖动填充手柄填充到I2,并把C2至I2单元格中的B2、C2……H2修改为A3、A4……A9。
Step 2 单击“ 工具”“宏”“VisualBasic编辑器”,并在菜单栏选择“插入”“模块”,然后在其代码窗口输入图2所示代码。
Step 3 切换到“调查界面”工作表,右键单击“提交数据”,选择“指定宏”命令,在对话框里选中“提交数据”宏,最后“确定”即可。
接下来,大勇把这个Excel文档放置在服务器里,然后通知大家按工号顺序一一打开文档做出选择。果然,不出一个小时便有了结果。老总只要打开文档,切换到“数据统计”工作表,各个旅游地所得票数一目了然。咱们这次国庆节到底去西安还是苏州呢?嘿嘿,少数服从多数哦!
小编提示 比起大多数单位采用的人工问卷方式,文中大勇采用的方法确实是高效又简洁。其实,单位里评选先进员工、年度模范,或者需要大家共同投票决定某件事时,都可以采用这个方法。当然,设置控件和输入代码比较麻烦。所以小编按PCD的一贯作风,请大勇把设置好函数和代码的文档模板贡献出来,大家只需要根据自己的实际情况修改一些小细节即可。
老规矩,还是到www.省略/pcd/中下载哦!