定制ViSta“发送到”菜单
时间:2022-06-10 05:24:50
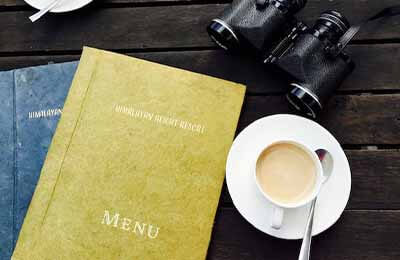
当我们右击文件或文件夹时,弹出的菜单会有一项“发送到”。可以快速将文件移动/复制到目标位置。不过在Windows Vista里,定制“发送到”菜单的方法与Windows XP相比有所不同,这主要是因为vista将用户的配置数据保存在其他的路径下,这样一来“SendTo”文件夹的路径自然也就发生了变化,连带着操作方法也发生了变化。
无名提示
如果你试图直接进入系统盘的“\Users\Admmistrator\SendTo”,那么会看到图1所示的警告,因为这里的“SendTo”并非一个文件夹,正确的路径其实应该是在系统盘的“\Users\AdmInIstratOr\AppDatakRoamlng\Microsoft\Windows\SendTo”文件夹里,这里的“Administrator”是用户名,实际情况可能会有所不同,我们只要将相应的快捷方式复制过来就可以了。
如果是桌面上已有的快捷方式,那么只需要直接拖曳过去即可。不过,对于其它程序,需要按照下面的步骤进行操作。这里以在“发送到”增加一个“h:\templ”文件夹快捷方式为例进行说明:
第一步:首先在桌面上创建“h:\templ”文件夹的快捷方式。选中“h:\ktempl”文件夹。右击鼠标,选择菜单“发送到”“桌面快捷方式”,确认后会在桌面上创建一个名为“templ-快捷方式”的快捷方式。
第二步:由于“\UserskAdministrator\SendTo”是系统和隐藏属性。因此常规方式下是不会显示出来的,这里需要事先打开“文件夹选项”对话框,切换到“查看”选项卡,取消“隐藏受保护的系统文件”和“显示隐藏的文件和文件夹”复选框的选中状态。即可显示里面的内容(如图2)。
第三步:进入“\Users\Administrator\SendTo”文件夹,将刚才在桌面上创建的快捷方式复制过来,现在“发送到”菜单中应该有了我们所需要的项目(如图3),以后选中相应文件或文件夹,执行“发送到”“templ快捷方式”就可以将其复制过去。
按照同样的步骤,我们可以在“发送到”菜单下增加相应的项目,甚至可以增加包括回收站、记事本等特殊的项目,你只需要创建相关的桌面快捷方式,然后将其复制到“\Users\Administrator\SendTo”路径下就可以了。假如需要调整“发送到”菜单中的子项顺序。可以更改快捷方式首字母的名称。然后就会重新排序了。
