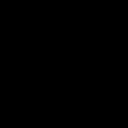Word操作小技巧
时间:2022-05-15 02:41:49

打开文档随心所欲
我们在使用Word进行文档处理的过程中,通常会使用菜单栏中“文件”下的“打开”选项或者工具栏中的“打开”按钮来打开文档文件;也常常使用菜单栏中“文件”下的“保存”选项或者工具栏中的“保存”按钮来保存文档文件。默认情况下,在弹出的“打开”对话框或者“保存”对话框中,Office会自动定位到“我的文档”。
但许多用户特别是多人共用一机的用户,出于避免文件混乱、便于管理及安全方面的考虑,往往并不将文档存放于“我的文档”中,而是专门建立自己的文件夹。那么,能不能让“打开”或“保存”对话框的默认位置变更为自己常用的文件夹呢?当然可以了。你可以按照下面的方法来修改“打开”及“保存”对话框的默认位置。
步骤一:启动Word,点击菜单栏中的“工具”“选项”,弹出“选项”对话框。
步骤二:在弹出的“选项”对话框中,点选“文件位置”选项卡。这时候你就会发现
默认的位置为“C:\DocumentsandSettings\ Administrator\MyDocuments”,即“我的文档”。点击右下角的“修改”按钮,弹出“修改位置”对话框(如图1)。
步骤三:在弹出的“修改位置”对话框中,通过“查找范围”设置栏选择你的个人文件夹,如:“D:\我的个人文档”。选择好目标后,点右下角的“确定”按钮(如图2)。
步骤四:回到“选项”对话框中,点击右下角的“确定”按钮使设置生效即可。现在“打开”和“保存”文档的默认位置已经变成了你指定的个人文件夹。
跟着Word学成语
给你个成语,你能把它正确写出来吗?在学习汉语成语时,写错别字的情况可是时常会出现哦!今天,大多电脑上都安装了Word软件,其实它就能够教你写出正确的成语。
Word具有一个自动更正功能,其中包含了更正大家容易写错的大部分成语。
进入Word软件后,单击“工具”按钮,选择“自动更正”选项,从弹出的对话框中选择“自动更正”选项卡,在“键入时自动替换”下面的列表框中,向下拖动右侧的垂直滚动块就能够看到易错的成语了(如图3)。左边“替换”框下对应的成语是错误的成语,右边“替换为”框下对应的是正确的成语。
实际上,在Word文档中,如果你输入了一个错误的成语,比如“坐无虚席”,在你继续输入汉字、标点或按下回车键时,“坐无虚席”将自动被更正为“座无虚席”。哈哈,同学们,你们没有想到还能够跟着Word学习成语吧!
让超长文档自动缩页
有时,一篇文档编写完毕后,不多不少正好一页零几行,看起来很不美观。那我们就用Word本身的功能来把这多余的几行缩到上一页吧。
1.打开文档,点击工具栏中的“打印预览”按钮进入打印预览状态。
2.点击打印预览工具栏中的“缩小字体填充”按钮,Word即开始自动缩页操作。
3.稍后,文档便完成缩减。我们可以发现,无论是正文还是标题都是按比例缩减的。
怎么样,现在你还为多出的那几行字而发愁吗?