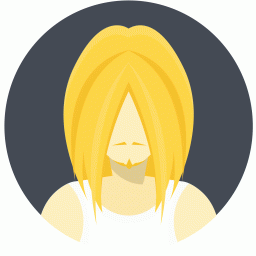把你的Word文档变为电子书
时间:2022-03-16 03:38:10
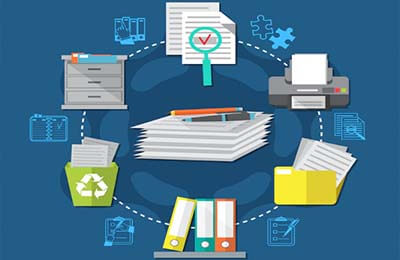
时下,Word无疑是我们工作中最常用的工具,天长日久,积累了许多Word文档,无论是保管,还是后期的查找、阅读都会十分麻烦。那么,我们能不能将积累的Word文档制作成电子书的形式,以方便浏览和管理呢?用“e书工场”这款小软件就可以轻松做到这一点。
“e书工场”是一款实用的电子书制作工具,可以方便地将HTML网页文件、文本文件、图片文件、Flash等捆绑生成EXE格式的电子书。制作的电子书可以部分或全部加密,从而保护制作者的利益,是制作EXE电子图书的良好工具。
前期准备
在任意磁盘分区新建一个名为“我的电子书”的文件夹,备用。
逐一打开你的Word文档,然后点击菜单栏的“文件”|“另存为”,在弹出的另存为对话框中点选“单个文件网页”,将文件另存为网页形式,并全部保存到“我的电子书”文件夹内。
在另存之前,你可以对文档进行必要的美化工作,点击菜单栏的“视图”|“Web版式”,切换到Web版式视图页面,对文档的字体、样式、段落、图片等进行修改。
制作电子书实战
打开文件
启动eBook Workshop,点击主界面右侧窗格“重读”按钮左侧的“打开”按钮,打开保存了网页文件的文件夹,本例中为“我的电子书”文件夹,如图1所示。打开后就可以把我们前期准备的文件全部导入到主界面中了。
加密文件
在文件列表框的下部有两个按钮,你可以看到两个按钮,“文本加密”和“所有加密”按钮,前者的作用是加密HTML、TXT文件,后者的作用是加密所有的文件。你可以根据自己的实际需要来选择。
创建电子书目录
大家都知道,一本完整的书,应该有一个目录,以方便阅读,点击左侧“文件”窗格中的“目录”按钮,然后点击“从文件夹创建”按钮,此时会自动创建目录信息,如图2所示。然后使用目录列表后面的各功能按钮调整目录顺序以符合实际的需要。如果发现个别目录不符合需要,你还可以通过最右侧的窗格的下拉按钮来选择是“读文件名”还是读“网页标题”。另外,你还可以通过拖放操作直接调整目录的顺序、更改图标、删除目录项等,直到自己满意为止。
需要注意,未注册版本只允许10个目录,大于10个目录的项目,在最后的编译阶段将无法编译。
设置闪屏
闪屏对于大家来说并不陌生,就是软件刚开始启动时弹出的画面,如果你想让自己制作的电子书更有个性,可以给电子书设置一个闪屏。点击左侧窗格中的“闪屏”按钮,勾选“启动时显示闪屏”,在其后设置闪屏持续的时间,建议不要设置得太长。然后通过浏览按钮,找到一副自己喜爱的图片,如图3所示。
闪屏画面只能是“BMP”格式,如果你的图片不符合要求,请事先用第三方工具软件进行转换。
美化电子书
第一步:设置电子书的界面。点选左侧的“界面”窗格中的“界面”按钮,在右侧的窗格中勾选“使用界面”,并在其下选择一种自己喜欢的界面,如图4所示,共有15种界面可供选择,且每选择一种都可以实时预览到其界面样式。
第二步:设置电子书选项。点选左侧的“界面”窗格中的“选项”按钮,在右侧的窗格中可以设置电子书的图标、运行界面的大小以及读书器的各个选项,包括是否允许复制,缩放、是否允许IE菜单等等,如图5所示。
第三步:设置工具栏。共有工具栏(1)、工具栏(2)两个工具栏允许用户自定义。工具栏(1)主要是设置电子书界面上是否显示后退、前进、停止、刷新、主页、字体、目录、搜索、书签、全屏、滚屏、打印、关于、退出等控制按钮,如图6所示。工具栏(2)主要是设置电子书的LOGO标志、页面背景、状态栏信息等。如果你想使电子书更充满个性,可以进行更详细的调整,如果仅仅是出于制作电子书的目的,可以按默认设置即可。
编译生成电子书
经过简单的设置调整之后,终于可以生成属于自己的电子书了。
点击“工具栏”上的“编辑”按钮,在下方的列表中设置好电子书的保存路径和文件名,在“压缩”栏中设置一种压缩率,一般设置为“较好”或“最好”就可以了。为了安全起见,你还可以在“安全选项”中选择相应的密码限制,对电子书进行安全保护,如图7所示。点击“编译”按钮,编译完成之后,一本精美的电子书就生成了,最后效果如图8所示。