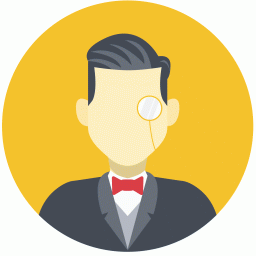谈长文档的编辑技巧
时间:2022-03-13 07:47:26
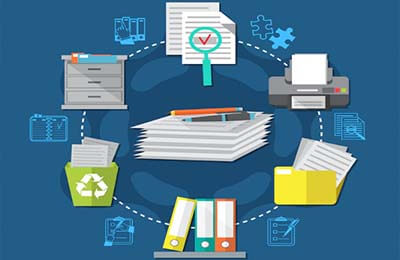
摘要:该文针对Word在编辑长文档时的一些技巧,从纲目结构、多级标题编号、让插图自动编号及交叉引用、编制目录和索引等方面进行了论述,以达到提高长文档编辑速度的目的。
中图分类号:TP37 文献标识码:A 文章编号:1009-3044(2013)14-3301-02
我们在日常的工作中经常会使用到WORD这一文字处理软件,该软件为人们办公和学习提供了非常全面和强大的功能,具有很高的使用价值。该文主要介绍了使用WORD在编辑长文档时候的一些步骤和技巧,希望可以提高编辑长文档的工作效率。
1 制作长文档的纲目结构
一个良好的长文档的纲目结构,是编辑长文档的首要任务。可以通过建立大纲视图的途径来进行文档纲目结构的构建。
1)首先,将word这款软件代开,点击新建那个按钮,新建一个WORD文档。然后,在新建的文档窗口左下方,点击大纲视图按钮,将文档视图变换为大纲视图。
2)在完成第一步之后,我们会发现窗口的上方会出现一个标注着“大纲”的工具栏,这个工具栏就是专门为文档纲目结构的调整和修改所设置的。
3)接下来,输入一个一级的叫做标题的文字,输入的这个文字段落,WORD将会把它自动设置标注为标题1的格式。
4)然后,输入文档的二级标题,将插入符放在某一级的标题段落的结尾处,敲下回车键,将会自动生成新的段落。按“TAB”键,或者单击“大纲”工具栏的“降级”按钮。
5)接下来,输入二级标题的名称,按下回车键后,WORD文档将新的段落自动默认为“二级标题”段落。
6. WORD文档会为二级标题自动生成“标题2”的样式,如果还要建立新的子标题,可以按照这种方法重复进行。
7)当完成所有的二级标题输入工作之后,段落控制符将由原来的小矩形形状变为十字形形状。
2 为长文档设置多级标题编号以及交叉索引
在WORD文档中,可以把插图进行自动编号以及引用题注。在一般情况下,为了让编辑的文档更加具有表现力,我们可能需要在文档中插入一些图片。在插入图片之后,要把这些图片按先后顺序来编号,这也就是通常所说的题注,然后再在正文中对这些图片设置引用说明。引用说明的文字与插图的图片是一一对应的,这就是“交叉引用”。具体设置步骤为,在文档中合适位置插入图片,并在图片右键菜单中,打开 “题注”选项对话框。在对话框中,选择“新建标签”。在弹出的对话框中输入题注文字,这时可以不输入数字编号, WORD会在文档中自动生成图片的编号。完成上述操作后,按 “确定”按钮,返回到对话框状态。这时,在对话框中可以看到“自动插入题注”按钮,按此按钮后,可以在打开的对话框中进行设置,可以在添加题注列表框中将 “Microsoft Word图片”选项选中复选框,然后在选择使用标签项中选择为“图”,这时WORD默认的编号是“1、2、3”,若需更改编号,可以单击“编号”按钮,在弹出的对话框中对设置进行更改。以上步骤完成后,按“确定”返回到Word窗口中。后面再插入图片时, Word就会自动生成编号。当 插入所有图片之后,接下来就是为图片设置引用说明。首先,将光标挪到正文中需要设置图片说明的地方,然后在WORD页面标题栏菜单处依次选择 “插入引用交叉引用”的选项,在弹出的对话框中, “引用类型”可以”选择“如图”,“引用内容”中可以选择“只有标签和编号”,在“引用哪一个题注”中可以选择 “图1”,操作完上述步骤后,选择 “确定”。这时“交叉引用”的对话框并没有关闭,如果还需要继续添加引用,可以把光标定位于“图2”的要进行说明设置的地方。再重复上述步骤,进行第二个图片的说明设置。其它图片依次类推。使用交叉引用的好处是:如果删除其中任意一个图片 ,以及这个图片的题注和引用说明等。按照平时常用的编辑方法,需要人工手动的一个一个分别输入题注和引用说明,而且当其中任意一个图片如果被删除后,那么这幅图片所标注的题注和引用说明的编号就会无法自动更改,顺序就会发生错误,只能人工手动修改。如果使用上面介绍的自动添加题注功能以及图片的“交叉引用”功能,来为WORD中图片添加引用说明和题注时,当有些图片被删除或增加时,只需把文档所有内容进行选中,按下 “F9”,Word文档就会自动更新里面的编号内容,使被删除或增加图片后面的题注和引用说明中的序号会自动更新。
通过以上运用自动编号的学习,可以让操作者体会到使用Word来进行编号的效率与便捷。同时,因为自定义编辑方法在操作时也不复杂,容易掌握,所以操作者在运用这些方法时,可以很容易的按照自己的想法来实现自己想要的效果,使编辑工作变得更轻松,更有效率。特别是在编辑比较长的文档,如产品手册、文化出版物等时,这种高效率就会更加明显。
3 为长文档编制目录和索引
在WORD文档编辑中,常常会使用到“域”的概念,它可以涵盖一些具有共同特征的目标群,因此应用非常广泛,例如将要在下面探讨的目录、索引等,它们都可以是域。相信操作者要是运用过Word中的“域”,那么就会深刻体会到Word中这个非常有用的功能。假如操作者对“域”了解不深,通过初步的学习,也会很容易感觉到这个功能奇妙之处。可以这样理解,“域”是一种变量,它会根据需要而变化。
在通常情况下,比较长的文档都需要编写目录和索引。“目录”就是文档中各级标题的列表,它位于文章的扉页之后。它能使阅读者用比较短的时间内了解文档的结构,可以比较容易的查找到自己感兴趣的内容。 “索引”,是以关键词为检索对象,它一般会位于文章的最底页处。索引主要引导阅读者根据想要查找内容的关键词,比如名词、公式等,方便讯速的找到正文中有关的内容,获得这些关键词更为准确的信息。
在以前的印刷时代,都是用手工来制作目录或索引,工作量非常巨大,而且容易出现错误。特别是当文档的标题内容在更改时,又得人工把目录或索引从头到尾进行更改。但通过Word中的“目录和索引”功能,可以很容易对文档的目录和索引进行编辑和更改,这可以大幅度提升长文档的制作效率。
下面就对目录和索引在WORD中的编辑方法进行练习。在一个长文档中,文档目录通常位于文档正文内容之前,操作者可以将光标插入点定位于文档首行,按下键盘“Ctrl+Enter”键,在WORD文档中插入一个分页符,输入“目录”两字。然后,可以将光标挪到“目录”下方的适当位置处,点击WORD标题栏中的菜单,依次选择“插入引用索引和目录”命令,并在弹出的对话框中选择 “目录”选项卡,在“目录”选项卡里,操作者可以设置与创建目录内容相关的格式。比如可以设置为古典、流行、现代等不同的格式,还可以通过预览区来观看各种不同格式展现的不同效果。在编辑文档目录时,可以通过选择“显示级别”对话框,设置文档目录的标题级数。单击“制表前导符”框的下拉箭头,在弹出的列表中选择一种选项,设置目录内容与页号之间的连接符号格式,在进行目录的具体设置以后,按“确定”,Word就可以根据设置格式自动生成目录。如果生成的目录格式,不是操作者想要的格式或外观,可以对目录的设置重新进行更改,具体的方面和前面的方法一样,在“索引和目录”对话框中,选择“目录”选项卡,单击“修改”按钮。在打开的“样式”对话框中,我们要修改目录中一级标题文字,先选中样式列表框中的“目录1”,然后单击“修改”按钮,另外,需要引起操作者注意的是,在目录设置生成完成后,需要对文档进行修改时,不管是对标题进行修改,还是对正文进行修改,都需要使目录与正文内容相对应,这就需要在修改完成后,及时对目录进行更新。具体操作方法为:将光标挪到目录区域内,然后单击右键,在弹出的菜单中选择“更新域”命令,打开“更新目录”对话框,选择“更新整个目录”单选框,然后单击“确定”即可更新目录。
4 总结
总之,对于长文档的编辑,WORD功能非常用强大,该文只是对其中的一些常用技巧进行了简单介绍。更多的操作技巧,还需要操作者在具体操作中去不断学习摸索。特别是如果需要对于长文档编辑进行熟练的掌握,还需要在实际操作中大量的进行训练和学习。
参考文献:
[1] 刘健忠,张铁军.随身查.Office办公高手应用技巧[M].北京:人民邮电出版社,2010.
[2] 张立涛.中文Office2003实用教程:现代商学系列教材[M].天津:天津大学出版社2008.