漂亮文档轻松打Excel文档和页面设置指南
时间:2022-10-08 03:27:15
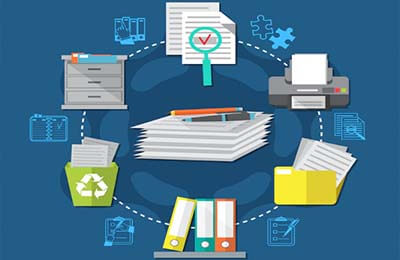
我们公司招聘,常常要求熟练掌握Excel,会制作漂亮的表格,本着这个要求招聘的人员,确实制作表格都非常熟练,但他们将表格打印出来就不是那么漂亮了,而且常常浪费纸张,经常需要我重新拿来修改调整后,才能打印出漂亮的表格。其实打印漂亮表格并不困难,只要我们掌握一些基本的文档和页面设置技巧,菜鸟也能很快打印出漂亮的表格。(虽然是以Excel 2007为例介绍,但大部分功能也可以在Word 2003中使用。)
纸张选择是基础
当我们完成Excel工作表的数据处理和格式设置时候,首先应根据打印的具体要求,执行“页面布局纸张大小”,选择合适的纸张,一般我们默认的纸张大小为A4。但如果你的表格比较大,可能就需要更大的纸张以及相应的打印机。接下来应该根据文档内容和结构,在“纸张方向”下选择合适的纸张方向,如果表格的高度大于表格的宽度,一般选择纵向打印,反之,则选择横向打印。而页边距选项,需要根据具体的页面预览效果进行调整,此处可以暂不设置(见图1)。
小提示:
在图1所示的窗口中,选择页边距按钮,可选择打印的边距,如果表格比较大,建议选择小,这样可以在纸张上放置更多的数据栏。
完美表格靠调整
完成上述页面布局设置之后,在Excel中会自动以虚线的形式,标示工作表的有效打印范围。我们可以依据该范围,然后根据各个数据行、列的内容合理调整宽度、长度,使整个表格都放置在虚线之类,这个调整工作需要细致操作和反复比较,将表格的各个列、行距调整得合理美观,漂亮表格的关键就是协调的表格的各个行、列间距。
重复打印表头
如果要打印的表格有多页,而每页都需要表头,则可设置如下:拖动选中要重复的标题行,并单击“打印标题”按钮,在“页面设置工作表顶端标题行”文本框中,就会显示要重复的标题行,类似于Word当中的表格标题行重复命令。
小提示:
如果我们只要打印部分表格内容,还可以先拖动选定该区域,并单击“打印区域”按钮,以设置具体的文档打印区域(见图2)。
快速调整页面设置
在“页面布局”中,我们只能设置页面的基本布局,如果要预览文档的实际打印效果,还需要单击“页面设置”对话框下方的“打印预览”按钮(也可以执行“Office按钮打印打印预览”命令),通过“打印预览”窗口,调整相关的页面设置。勾选“显示边框”项,可以显示文档的上、下、左、右以及页眉、页脚的位置示意线,将鼠标指向该示意线,当光标从放大镜图标变成双箭头图标时,拖动鼠标可以自由改变它们的位置。
小提示:一列数据超出的调整
如果工作表仅有一列数据超出了打印范围,我们既可以适当将左页边距示意线向左拖动一点,也可以向右页边距适当向右拖动一点。如果仅有一行数据超出打印范围,适当调整上下页边距的示意线,即可解决问题(见图3)。
如果我们想要对工作表设置具体的页边距数值,可以单击“页面设置”按钮,打开“页面设置-页边距”对话框进行设置,在此窗口中,可快速设置页面居中。如果经过上述打印预览和页面布局调整操作,发现当前的页面布局还是存在问题,还可以再次打开“页面设置”对话框,对纸张大小、方向等设置项进行修改。
总而言之,只要我们能够掌握一些基本页面设置技巧,在打印文档之前,充分利用打印预览功能,及时发现隐藏其中的排版问题并加以修正,相信用不了多久,你也可以打印出漂亮的文档。