Word文档轻松“减肥”
时间:2022-09-24 07:40:53
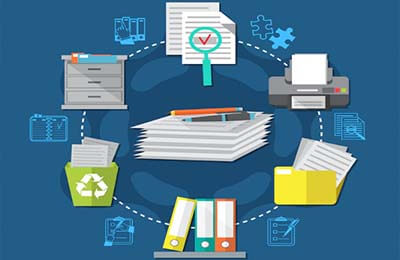
在编辑Word文档时,细心的人会发现,原来只有几十KB的文档经过几次编辑后,“身材”竟然“胖”达几百KB,这是什么原因呢?怎样来给它“减肥”呢?试试下面的办法吧。
关闭“快速保存”选项
在Word中,打开“工具”菜单,点击“选项”*“快速保存”。选中这个选项时,每次进行保存文档的操作则只保存文档的修改部分,保存速度较快,但文档的大小也会增加,即使是对文档进行删减操作也是如此。目前计算机的处理速度较快,因此开启这项功能所带来速度的增加并不明显,但付出的代价是文档的大小急剧膨胀,建议不要选中这个选项。如果您有一个Word文档选中了这个选项,那么试着关闭这个选项,再对文档稍作修改,然后保存,您会惊奇地发现文档的大小会大幅度缩小!
选择适当的图片格式
在Word文档中引用的图片格式一般有3种,BMP、JPG和GIF。BMP格式保存的图片保真度较高,但大小往往是其他2种格式的几倍至几十倍,而照片、扫描图片等用GIF格式保存则失真非常严重,因此建议图片先采用JPG格式保存,然后再引入到Word文档中,这种格式的图片大小不仅比BMP格式小很多,而且往往也比GIF的格式小,而保真度与BMP格式则相差无几。
利用“插入”引入图片
在Word中插入图片有2种方法,第一种是将要插入的图片保存为一个JPG格式的文件,然后,再进行插入操作,选择“插入”*“图片”*“来自文件”(如图1),打开“插入图片”对话框,选中所需插入的图片文件,点击“插入”即可。另一种是用“画图”、“Microsoft照片编辑器”等打开格式为JPG的图片文件,选中并复制,然后在Word中点击“粘贴”即可插入。强烈建议大家采用第一种方法,虽然2种方法在Word中得到的图片质量是一样的,但第一种方法所形成的Word文档的大小可能会比第二种小几十倍!
利用工具软件调整图片大小
虽然当图片引入Word文档后,可以改变图片的尺寸,但是这对文档的大小并没有影响,而在“Microsoft照片编辑器”等软件中,减小图片的尺寸则会使图片文件的大小相应减小,因此建议先在工具软件中将图片的尺寸减小至合适的程度,然后再引入至Word文档中,这样也能有效降低Word文档的大小。
小提示:上述方法不仅对Word文档有效,而且对于Excel和PowerPoint文档也是可行的,有时甚至能将文档大小减少到原来的几十分之一。
