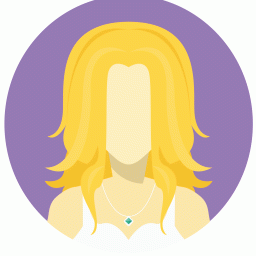PPT2010使用技巧十则
时间:2022-09-08 09:03:29
【摘要】PowerPoint具有简单易学、功能强大的特点,是教师进行多媒体课堂教学使用最频繁的软件之一。PowerPoint2010版本较2003版本来讲,增加了很多有趣实用的功能。有些功能一看就懂,有些功能也许比较隐蔽。现在,笔者根据自己对PPT使用的经验技巧进行总结,希望能对大家有一点帮助。
【关键词】PowerPoint2010;使用技巧;演示文稿
一、引言
PPT2010较以前的版本有了很大变化,不仅提高了我们的办公效率,而且会增强我们演示文稿的美观度和互动性。在2010版本中可以使用其隐藏的命令组建自己的需要的形状、、可以把演示文稿制作成电子相册、可以不再借用第三方工具来进行截图、可以把制作的演示文稿保存为视频格式等等功能,你知道吗?下面我们一起来看看这些技巧。
二、技巧十则
1.组合形状
根据形状联合、形状组合、形状交点、形状剪裁这四个功能命令进行形状与形状之间的更复杂关系进行剪裁,组建自己需要的形状。PPT工具栏里并没有显示出组合形状这些按钮命令,我们需要自己设置。
首先选择【文件】选项卡,打开"Power-Point选项"对话框,选择“自定义功能区”,在选择“不在功能区中的命令”,在左侧列表框中选择命令添加到已有的选项卡中,也可以在右侧列表中创建新的选项卡,如图1所示,单击”添加”按钮,将命令添加到指定的选项卡中,同时可以对新建选项卡重新命名。
图1 新建选项卡命令
添加命令并设置后就会出现在选项卡中,接下来,看下这些命令如何使用。
当选中两个及两个以上的图形时,这些命令将处于可使用状态。
图2 组合形状
①形状剪切(以两个图形为例):如果选中图形有相交区域,将删除重叠区域及第二个图形,选择图形的先后顺序不同得到的结果也不同。如果选中的图形没有相交区域,则删除最后选择的第二个图形。如图2所示。
②形状交点(以两个图形为例):如果两个图形有重叠区域,选择命令后,会留下重叠区域,重叠区域的属性和第一个选择的图形一样。如果没有重叠区域,则两个图形都消失。
效果如图2所示。
③形状联合(以两个图形为例):把多个图形联合为一个图形,联合后的图形,属性和第一个选择的图形一样。如图2所示.
④形状组合(以两个图形为例):把多个图形联合为一个图形,并删除重叠部分,组合后的图形和第一个选择的图形一样。如图2所示.
通过以上四个命令,我们可以制作出意想不到的图形效果,快去试试吧!
2.删除背景
有时从网上下载一个图片,可图片背景和我们演示文稿颜色不搭配,怎么把背景删除掉呢。如果是以前的版本可能没有办法办到,只有借助其他的图像处理软件。2010版本增加了这项功能,我们可以来进行“抠图”。
①首先选择图片,然后选择“格式”选项卡,选择“调整“组中的“删除背景”命令。
②选择标记要删除的区域,对图像进行标记。
③选择删除标记,保留更改。即可把背景删除。
3.屏幕截图
我们如果要进行截图,一般情况下会借助QQ软件或其他截图软件。PPT2010版本增加了屏幕截图功能。我们看下如何使用。
(1)可用视窗:插入未最小化的窗口。
在可用视窗中将显示我最近打开的未最小化的窗口截图。选择一个图片,即可在幻灯片中插入一个窗口截图。
(2)屏幕剪辑:插入窗口中任意一部分截图。
选择屏幕剪辑,可以选择最后打开窗口中的某部分图片进行剪辑。如我打开word,然后再使用屏幕剪辑功能。就会打开word窗口进行截图,插入到幻灯片中。
4.动画刷
在以前我们听过格式刷,能对文本段落进行格式复制。在PPT2010版本中提供了复制动画的刷子功能。这样可以快速进行相同动画的设置。
5.内嵌音频
对于PPT2010来说,可直接内嵌MP3音频文件,不会再担心音频文件丢失问题。同时可以随意的剪裁音频文件,,可以设置为淡入淡出,音频不会感到突兀。需要注意:的是PPT2010插入的MP3音频文件,比较缓慢,而且不能在兼容模式下使用,对方也必须是PPT2010嵌入的MP3音频文件才可以完全播放。如果将文件另存为97-2003兼容文件,音频文件会自动转换成图片,无法播放。
6.保存为视频
在PPT2010中可以直接将PPT幻灯片直接转换成视频格式的文件,非常方便,而且转换过来的格式是.wmv的!在也不需要在网络上到处找那些转换软件了。首先单击“文件”,进入后单击菜单中的“另存为”按钮,在弹出的“另存为”窗口中下面的“保存类型”中我们就可以找到“WindowsMedia视频(*.wmv)”,选择后保存即可将PPT转换成视频。
7.创建电子相册
利用PPT2010的建立相册功能,可以创建具有音乐背景、添加动画切换和文字说明的电子相册。
选择“插入”选项卡中“图像”组中的“相册”,打开“相册”对话框,如图3所示:
图3 “相册”对话框
一切设置好后,选择创建即可。最后可根据个人喜好添加背景音乐,并保存为视屏格式,那么一个精美的电子相册就设置好了。
8.加密保存文档
对演示文稿进行加密保存可以防止文稿在未授权的情况下被其他用户打开或修改,增强了文档的安全性。步骤如下:
①打开“另存为”对话框,在“保存位置”下拉列表中选择所需文件夹,在“文件名”中输入件名。
②在“保存类型”下拉列表框中选择默认的文件格式,单击左下角的“工具”按钮。在弹出的列表中选择“常规选项”。
打开“常规选项”对话框,在“此文档的文件加密设置”栏的“打开权限密码”文本中。输入要设置的密码。在“此文档的文件共享设置”栏的“修改权限密码”文本框中输入同样的密码。单击“确定”按钮。如图4所示:
图4 “常规选项”对话框
③打开“确认密码”对话框,在“重新输入打开权限密码”文本框中再次输入前面输入的密码。单击“确定”按钮.
设置密码保存后再次打开该演示文稿将弹出一个对话框,只有在文本框中输入密码后才能打开该文稿。
9.快速合并多个演示文稿
有时候我们需要把多个演示文稿合并到一个演示文稿中,同时保留源幻灯片的模板。步骤如下:
①打开要合并的第1个演示文稿,切换到“审阅”选项卡。单击“批注”选项组中的“比较”按钮。
②弹出对话框,选中要合并的PPT文件。单击“合并”按钮。此时原演示文稿的第1张幻灯片上的会出现图标。单击该图标在弹出的列表中勾选要插入的幻灯片此时刚才选择的幻灯片将会并到第1个演示文稿上方。如图5所示:
图5 合并幻灯片
10.在按钮上显示提示信息
使用PowerPoint制作课件时,有时会需要给按钮添加提示文字。步骤如下:
在按钮上单击鼠标右键,在弹出的快捷菜单中单击“编辑超连接”命令。弹出“编辑超链接”对话框。单击右上角的“屏幕提示”按钮。在弹出的“设置超链接屏幕提示”对话框中的文本框中输入提示文字,单击“确定”按钮。返回放映幻灯片,将鼠标指向按钮即可看到提示信息,如图6所示。
图6 按钮显示信息
三、总结
通过以上十则技巧的使用,会对制作出的演示文稿起到画龙点睛的作用。当然,2010版本还有很多我们意想不到的惊喜,它的图片处理功能和互动交互功能已经足够我们制作与众不同的精美课件。
参考文献
[1]高燕红.巧用Photoshop打造个性PPT课件[J].吉林广播大学学报,2013(1).
基金项目:2014年度河南省教育厅人文社会科学研究项目“云计算辅助教学在高校教学过程中的研究”(项目编号:2014-gh-341)的研究成果之一
作者简介:
史丽燕(1981―),女,河南濮阳人,硕士,河南广播电视大学信息工程系讲师,研究方向:数据挖掘、多媒体设计和软件工程。
陈贺明(1981―),女,河南漯河人,硕士,河南广播电视大学信息工程系讲师,研究方向:软件工程,图形图像,游戏开发。