走,我们上网去
时间:2022-06-13 02:33:14
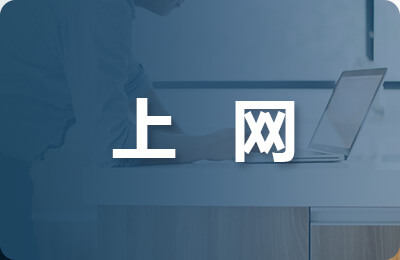
小丽以前在网吧上网的时候,只管交钱上网,并没有注意什么软件、硬件的配置。自从她自己家买了电脑,并准备安装宽带之后,情况可就不一样了――在家上网虽然方便,但是许多工作就要自己亲自来做。不过,“初生菜鸟不怕难”,经过几天的折腾,小丽终于通过自家的电脑和朋友们联系上了。那么,小丽都做了些什么呢?
1.我要选择什么方式上网?
一般的公司或个人是不能直接和国际互联网相连的,必须要通过有线或者无线线路,经过ISP(Internet Service Provider的简称,意为“网络服务提供者”)的服务器才能与网络连接。像中国网通、电信、铁通、长宽等,都是国内比较大的ISP。
ISP为家庭用户提供的连接方法也多种多样,常见的有Modem电话拨号上网、ISDN上网、ADSL上网、有线电视上网(Cable Modem)、FTTB(光纤到楼、网线入户,一般以小区宽带的形式提供)等几种。
一般来说,FTTB是最好的上网方式,有线电视上网(Cable Modem)次之,但非常遗憾的是,小丽家的住宅区并没有开通这项业务,只有Modem拨号、ISDN和ADSL可选。在这三种方式中,只有ADSL属于宽带网,速度快,而且与电话信号是分开的,互不干扰,不用担心上网的时候别人打不进电话了,于是小丽选择了ADSL。
2.办个上网“准入证”
原来ADSL连接也有两种方式,一种是专线方式,虽然速度更快、质量更有保证,但价格也更贵;另一种则是虚拟拨号方式,这种方式虽然速度打了点折扣,但对小丽来说没什么影响,最主要的是价格便宜,因此小丽计划申请一个虚拟拨号的ADSL。
小丽先拨打网通公司的业务咨询电话查询了相关情况,然后带上身份证(如非固定电话机主,还需要带上机主的身份证)及初装费用到指定的电信营业厅办理填表登记手续。办理登记时,ISP会为用户提供一个可用的用户名和初始密码,这个用户名和初始密码就相当于你上网的“准入证”。ISP接受申请之后,一般在10个工作日内,派出专业技术人员上门安装调试,确保可以正常上网。
3.准备上网必备的设备
每种不同上网方式所需的设备也各不相同,比如用Modem拨号就需要购买一个调制解调器(一般为自购,内置、外置均可)。如果通过ADSL上网则需要ADSL Modem和网卡。以上这两种方式都需要家中有一部固定电话。有线电视上网则需要一部Cable Modem和网卡。
小丽所在的地区为北京,网通公司正在做ADSL上网促销,免费租借给用户一台ADSL上网终端设备,所以小丽不用自己购买ADSL Modem了。网卡则是主板上集成的,也无须再购买。
4.自己动手连接ADSL
硬件设备都准备好之后,小丽在家等了几天,也打电话催了好几次,但ISP那边说,局端的线路已经做好了,只是申请的人太多,上门安装调试还要再等几天。求人不如求己,还是自己动手把设备安装起来吧。
ADSL Modem包装盒内除了ADSL Modem外,还有一个滤波器、一条网线、一根两面带有接头的电话线和一个电源,下面是具体安装步骤。
第一步:拔出家中固定电话的外线,把接头插入滤波器上标志有“Line”的接口上。
第二步:把包装盒内的电话线一端插入滤波器上标志有“DSL”的接口上,另一端插在ADSL Modem上标有“DSL”标志的接口上,再用另外一根双头的连线通过滤波器的“Phone”口连接到电话机上。
第三步:把附送的网线一头插入ADSL Modem标有“ETHERNET”字样的接口上,另一端插在计算机的网卡接口上。
第四步:把ADSL Modem的电源接到电源插座上,如果ADSL Modem有电源开关的话,打开电源开关。
小丽没用多长时间就把所需的设备与计算机连接好了,真是求人不如求己啊(见图1)。
5.拨号上网
设备接好之后,就是“万事俱备,只欠东风”了。现在,只要建立好拨号连接,就可以上网冲浪了。
第一步:在“控制面板”中双击打开“网络连接”,再双击其中的“新建连接向导”打开向导窗口(或执行“文件新建连接”菜单命令),单击“下一步”。
第二步:选择“连接到Internet”项,单击“下一步”。
第三步:选择“手动设置我的连接”项,单击“下一步”。
第四步:选择“用要求用户名和密码的宽带连接来连接”项,单击“下一步”。
第五步:接下来要求输入ISP名称,可以随便取一个名称(如:“北京网通”),单击“下一步”。
第六步:接下来要求输入用户名和密码,这里输入前面申请到的用户名及密码即可。下面的三项,可以根据实际需要进行选择,比如同一台电脑上有多个用户账户,如果你不想让其他的用户使用这个拨号连接,可将第一项取消。这里建议都选上,一家人用起来都方便些,单击“下一步”。
第七步:最后选中“在我的桌面上添加一个到此连接的快捷方式”,单击“完成”结束。
以后只要双击桌面上“北京网通”快捷图标(或者单击“开始连接到北京网通”),即可打开如图2所示的对话框,打开ADSL Modem的电源,稍等片刻,单击“连接”按钮即可。连上网络后,在右侧系统托盘内,会显示连接图标(见图3)。双击这个图标,在打开的对话框中点击“断开”,可以断开网络下线了。
上面讲述的是在Windows XP下建立拨号连接的方法,但对于Windows 98/2000的系统来说,由于没有内置RASPPPoE协议,因此无法直接进行虚拟拨号。此时,需要另外安装一个名为RASPPPoE的程序,才可以拨号上网。
第一步:到国内各大软件网站下载RASPPPoE,然后启动安装程序。
第二步:安装过程中,如果出现安装协议的提示,点击“是”按钮。
第三步:安装结束后,系统会提示用户安装成功,并自动创建一个拨号连接。
第四步:启动拨号连接,输入正确的用户名和密码,即可登录互联网。
6.多台电脑共用一条线路上网
现在一个家庭拥有两台甚至更多台电脑已不是什么新鲜事了,其实只要一条ADSL线路,就可以让所有电脑都能共享上网。下面介绍目前最流行的方法,也就是用宽带路由器带多台电脑上网。
现在常见的宽带路由器一般带有四个交换机接口,也就是说,在不另购交换机的前提下,用一个宽带路由就能同时带四台机器上网。这里以金浪的1062M宽带路由为例进行说明。
第一步:连接线路。根据实际需要长度,制作网线若干,然后根据图3所示进行连接。
第二步:配置计算机的IP地址。首先在桌面上右击“网上邻居”,选择“属性”命令,打开网络连接窗口。右击“本地连接”,选择“属性”命令,弹出设置窗口。
选中“Internet 协议(TCP/IP)”,并点击“属性”按钮,在图4所示的对话框中做如下设置:选中“使用下面的IP地址”,然后把IP地址设置为“192.168.1.XXX”(XXX取值从2至254,但连入同一个宽带路由的电脑必须各不相同),把子网掩码设置为“255.255.255.0”,默认网关设置为“192.168.1.1”;然后选中下面的“使用下面的DNS服务器地址”,把首选DNS服务器设置为“192.168.1.1”。按照上面的方法配置好每台接入宽带路由的计算机。
第三步:配置宽带路由器。启动IE,在地址栏内输入192.168.1.1,输入正确的登录用户名和密码(金浪1062M默认的用户名和密码都是“admin”,其他型号的可参考随路由器附带的使用说明书),进入配置页面(见图5)。
在左侧点击“网络参数”,然后点击“PPPoE设置”,在右侧指定位置输入连接ADSL的用户名和密码,其他选项可使用默认设置,点击“确定”。
第四步:上网。配置好宽带路由器后,拨号工作就由路由器来完成,连接到宽带路由器上的电脑现在相当于直接连接到互联网上了,只要打开IE就可以访问网页,无需再拨号。
7.防毒防盗,安全第一
现在网络上病毒与黑客横行,所以上网的安全是头等大事,一开始就要做好预防。在《电脑爱好者》2005年第18期“菜鸟集训营”中刊发的《天网恢恢,疏而不漏》,其中介绍的“天网”是一个值得推荐的免费个人防火墙,大家可以一试。在你没有找到合适的网络防火墙软件之前,使用Windows XP自带的防火墙也不错,而且系统资源占用很少,设置也简单。
右击“网上邻居”,选择“属性”命令,打开网络连接窗口。右击“本地连接”,选择“属性”命令,打开配置窗口。在配置窗口中点击“高级”选项卡,然后点击“设置”按钮,打开Windows防火墙窗口。选中“启用(推荐)”,就可以开启Windows XP自带的防火墙了。
对于病毒防火墙,目前几乎所有的杀毒软件都有病毒防火墙功能,国外比较著名的杀毒软件有诺顿、McAfee、PC-cillin等,国内的有江民、瑞星、趋势、金山等。大家可根据自己的情况选用一款。
