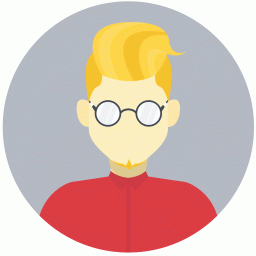玩转Wi-Fi
时间:2022-04-17 06:06:09
如果你说Wi-Fi可能就是路由器的“洋气”代名词。又或者Wi-Fi就是可以共享的热点,在麦当劳或者肯德基这样的公共场所内可以免费使用的无线网络符号,那你就完全“out”了。事实上,这种“out”的使用方式不过是最普通最大众的冰山一角而已。如果用超人来比喻Wi-Fi,这种普通的使用方式不过是只注意到了超人“内裤外穿”的外表而已,忽略的是超人快过子弹的速度、自由的飞行和各种令人惊叹的超能力。今天就让我告诉你,Wi-Fi其实既无线又无限,用最“in”的方式玩转Wi-Fi,去无限享受这神奇的Wi-Fi世界吧
真正自由的鼠标
搁在十年前,聊一款无线鼠标的话,还能吸引一下你的注意力,因为那时候你用的鼠标都是有线的,无线鼠标足够拿来耍帅。现在还想跟你显摆显摆鼠标的话,总得有点新鲜的玩法,所以,我跟你说说什么才是真正的无线。
无线鼠标有几种不同的连接方式,现在比较常见的是蓝牙和2.4G射频,你可以说无线鼠标去掉了连线的束缚,不过你想到了吗?其实这个鼠标还是需要占用你的USB—插上一个适配器。嗯,就是说虽然这根“线”虽然隐身了,但是其实这个鼠标还是得占着你的电脑接口才能连接,除了让桌子看上去简洁了一些之外,好像没啥区别。
我知道你会说现在有内置蓝牙的笔记本电脑,没错,我就是为了能在使用鼠标的时候节省出来一个USB接口,选择的内置蓝牙的机型。你想啊,一般的笔记本电脑上只有三个USB接口,一个给手机充电,一个肯定插着U盘或硬盘,如果仅存的那一个用在了鼠标的适配器上……你淘宝时用U盾就麻烦了吧?再者说,甭管那些鼠标怎么样缩小它的适配器设计,在寸土寸金的超极本身上,哪怕仅仅突出几毫米也是破坏美观的负担。这么看来,不需要适配器的无线鼠标才是王道!
所以我要推荐给你的就是使用Wi-Fi连接的,真正自由的无线鼠标。
Wi-Fi早就是笔记本电脑的标配,除非你还拿着一款爷爷辈的笔记本电脑,这就让Wi-Fi鼠标不用担心适配器的问题,当然你也没必要担心Wi-Fi连接会影响到你的笔记本电脑使用无线网络,要知道Wi-Fi技术规范设计了14个通道,用来使用网络的只有其中几个,余下的那么多通道随便占一个不会影响到你的使用。
这样的鼠标哪里有?不是我做广告,惠普有两款。
惠普公司基于Wi-Fi连接技术,出品过两款鼠标—HP Wi-Fi Mobile Mouse和HP Wi-Fi Touch Mouse X7000。完全可以满足我们对“自由”和“方便”两种需要。
从形象上来说,Mobile Mouse更中规中矩一点,小巧的外形的确更适合塞进你出差的行李中;而X7000的设计明显霸气了不少,采用符合人体工学的设计更适合长时间的案头工作,你的右手可以很好地贴合在X7000上,可惜的是这个人体工学有点偏心,如果你是左撇子,它可能不太喜欢你。
两款鼠标都通过安装驱动的形式与电脑连接,听起来很高端难懂但是其实只要简单地安装了驱动,Wi-Fi鼠标就完全显示出了它的优越性。先开启蓝色的“Connect”按钮,之后软件将会开始自动配对,安装完成之后鼠标便可正常使用了。除非你重装了系统,一次配对即可以一直使用。届时系统中会多出一个无线网络连接,所连接的设备正是惠普Wi-Fi无线鼠标,你完全可以不理会它的连接形式,只要记住你拥有了一个不需要适配器的洋气鼠标就是了。
此外更为特殊的是,惠普还提供了鼠标控制中心的功能。这是普通有线鼠标、蓝牙等无线鼠标绝对没法比拟的。因为这个自动设置鼠标按键功能的设计就相当于高级定制服装一样,让这个鼠标刻上了你自己的印记。一个流水线生产的东西却可以自己来设计功能,打造专属的鼠标,这是多么令人激动的一件事情。特别是X7000,它拥有多达六个可编程的鼠标按键,玩游戏的时候可以把一系列复杂的操作定义到一个按键上,绝对秒杀对手。
对了,虽说这俩鼠标的驱动程序说只支持Windows 7,不过在Windows 8下同样能够安装驱动使用,放心玩吧。
连通世界的音乐库
记得前几年看过一个广告,什么牌子我就不说了,不过里面的一句台词记忆深刻—“你能听到的历史,124年”。
不知道这个124年是怎么计算的,也许是现在我们能够找到的最早的录音资料吧,细想起来,把声音留下来,的确一直是我们所追求的科技进步。
我姥爷有一套电唱机,使用塑胶唱片的,我小时候没少听它播放的《军港之夜》,也许就是那时候给我培养的音乐细胞吧,港台流行、内地原创音乐的热潮我一点也没有落下,从早年的卡带到后来的CD,断断续续也搜罗了不少,想来当年刚用上电脑能听MP3的时候,CD抓轨、磁带转录是我假期最热衷的事情。虽然现在看到那些花花绿绿的封套还是能让我想起当年趴在录音机前面捧着歌词认真听的场景,但是现在我耳边的音乐早就不需要从这些古董中获得了。
MP3的流行风潮我也追过,从16MB到128MB,从钱包大小到U盘一般,先后也玩过几个,当然现在负担我听歌重任的是手机—我还专门给它配了一个BOSE,冬天的时候捎带手保暖。
不过细想起来,虽然我们的音乐从磁带、CD变成了纯虚拟的下载,但是使用的形式好像没有很大的变化。区别就是以前需要跑到音像店买回来,现在是去网站下载回来,然后还是把歌曲放到播放的机器里面—下面什么时候听,怎样听就是自己的喜好了。
但是别忘了,你听歌的时候,永远是需要播放器、扬声器两个部分。
所以我就能吹个牛:我听音乐,只要一个喇叭就够了!
不信吧?告诉你一个牌子叫SONOS,去它网站看看就知道了,人家自称“多房间无线音乐系统”,这个名称听上去可能有点不明所以,只要知道它是用来听音乐的就好。有兴趣玩玩的话,可以考虑购买PLAY:3或PLAY:5音箱,拿回家你就明白了,这玩意并不是什么2.0、几点一的形式,就是一个独立的箱体,然而当你想要连接手机的时候,你会发现,它连一个音频插孔都没有,倒是有个—网口!
有意思吧?这就是网络的力量。
SONOS的音响是将网络播放和音箱设计合二为一,那个网线的接口就是让你把音箱连接到网络,这样就能享受来自网络的无限音乐了。当然,我强调网线是因为SONOS的音箱上面有网口,不用网线,使用Wi-Fi也是可以让SONOS连接到网络。不过需要说明一下:SONOS需要使用一个自己专门的Wi-Fi网络,如果你只有一个SONOS的设备,只能通过网线进行连接,然而之后再使用SONOS的设备就可以用无线的形式连接了。
也许你会觉得这和你用电脑听在线的音乐没什么区别,不过我倒是觉得SONOS的设计的确方便了不少。SONOS的音箱接上电就能用,总比电脑开机至少半分钟来得快;想要搬运的时候拎起来就能走,比如我喜欢在WC的时候把SONOS拎过来听相声,这可是电脑做不到的;另外人家SONOS专门为了音乐设计,音质要比随便一个小音箱要好。
操作起来,SONOS也比电脑要方便得多。只要在电脑或手机上安装SONOS的控制程序就可以连接到SONOS的音箱上,想听什么只要“遥控”就可以。
喜欢听华语流行?SONOS已经支持国内的多米音乐和QQ音乐;喜欢玩国际化?SONOS的操控可以直接连接napater、lastfm、iTunes、DEEZER等国际上的音乐网站,让你和国际流行前线保持同步;觉得自己的音乐库丰富?SONOS可以调用你电脑或手机中的音乐进行播放……反正你想要的播放方式 SONOS都可以实现。
最近,SONOS又达成了和豆瓣FM的合作,如果你是豆瓣FM的忠实拥簇,喜欢深夜无人时听听矫情的小骚歌,那告诉你个好消息,SONOS整合了豆瓣FM,可以让你跟以前在电脑上一样播放钟爱的豆瓣电台,让床头的音响陪着你入睡和醒来,让你的生活更有文艺范儿。
如果这些玩法还不够的话,SONOS还有很多可以操作出来的用法,比如我就把我的PLAY:3设置成晚上自动关机,早晨定时开启,放在床头当作闹钟使用。再配合网络电台的功能可以让我不错过喜欢的节目,当然你要是愿意烧包的话,还可以买两个音箱组合成更好的立体声……
照片的瞬间转移
近两年数码相机这边有了一个新的设计,Wi-Fi的设计被加入到各款新型号的相机上面,我们杂志上也有过不少相关的介绍。不知道你觉得带有Wi-Fi的相机功能是不是实用,不过要我说,那些带有Wi-Fi的相机,好得还不够!
Wi-Fi解决了什么?在我看来,不过是帮助我们把原来“拍照—把存储卡插到读卡器—从电脑中浏览照片”的过程,简化成“拍照—用Wi-Fi连接相机—在电脑中浏览照片”。真正的区别仅仅是一节省了一个插拔的操作而已。
更方便的,要数我推荐给你的EyeFi。
只要你的相机不是太老的型号,大多都可以支持Eye-Fi,有了Eye-Fi卡就不用专门去购买带有Wi-Fi功能的相机了,Eye-Fi同样能够解决拍照的无线传输,而且还有更多更方便的地方。
多种连接形式
普通的Wi-Fi相机或是Wi-Fi存储卡都相当于自建了一个无线AP,需要使用电脑或者手机去连接专门的Wi-Fi网络,才能连接到Wi-Fi相机或Wi-Fi存储卡。而Eye-Fi卡可以设定成直接连接或是加入同一Wi-Fi网络。也许你会觉得两种连接方式本身并没有太大区别,不过实际使用中你就会发现两种形式的巨大差异。
我们早已经在家庭或办公室建立了无线网络,而且早就习惯了使用电脑连接Wi-Fi使用网络,目前电脑对多重Wi-Fi连接的支持并不好,因此需要连接Wi-Fi相机或Wi-Fi存储卡的时候,我们只能断开和网络的连接,这样的操作显然不是我们需要的。
Eye-Fi可以设定加入现有的Wi-Fi网络并且实现照片的共享,这样的应用就不会影响到正常的网络连接。
妥善管理连接
除了加入Wi-Fi的设置之外,用其他设备连接Wi-Fi相机或Wi-Fi存储卡的时候,也有不同的结果。
例如我使用3G版的iPad,在户外环境下可以与Eye-Fi直接连接获取照片,如果想把这些照片拿来到微博的时候,对连接的管理就有不小的区别了。
iPad对网络管理的设置比较“笨”,在同时具备Wi-Fi和3G网络的时候,会默认使用Wi-Fi通道连接网络,然而实际上我们使用Wi-Fi相机或Wi-Fi存储卡的时候,所连接的Wi-Fi并不能接入网络,于是在使用网络的时候会频繁出现“无法连接”的提示。Eye-Fi的管理则需要安装一个专门的描述文件,这个描述文件可以设定好连接的SSID和密码,还可以让iPad在连接此Wi-Fi的时候使用3G访问网络,更有效地管理网络使用。
更安全的连接
Wi-Fi的连接大多使用SSID和密码组合的形式,如果密码被人破解就会影响到连接的安全,对于带有Wi-Fi功能的相机或存储卡来说,如果被别人连接,即使上面并没有“艳照门”,也让我们担心自己的隐私泄露。然而可笑的地方在于有些Wi-Fi相机或Wi-Fi存储卡出厂默认的SSID和密码都是相同的,甚至还有不设密码、无法修改的—记得某次体验活动中,大家人手一个Wi-Fi存储卡,进行连接的时候发现根本无法识别是谁的相机,这样的安全设置肯定是不够的。
Eye-Fi采用了比较合理的加密设置,每一个Eye-Fi卡在出厂时均设置了不同的SSID和复杂的密码,进行直接连接的时候需要输入相应的密码才可以实现,当然我们可以依靠Wi-Fi的保存密码功能免去记忆密码的麻烦,对于别有用心的盗号者来说就可以屏蔽掉他们可能的连接了。
照片自动分享
只有各种连接模式的优势肯定不够,这些充其量能叫做细节设计的人性化部分,而关于上传照片的优势才是最关键的。
应该说"自动"是Eye-Fi最大的优势。要知道,其他各款Wi-Fi相机或Wi-Fi存储卡都需要我们使用电脑或手机去访问相机或存储卡上的存储空间,然后去浏览或者下载相应的照片,而Wi-Fi采用的方式则是自动上传到预设的目标空间中,当然这需要在电脑上安装Eye-Fi的管理程序,或是在手机上安装Eye-Fi所需要的APP,只要进行了相应的设置,而且可以与相应的网络连通,你每拍摄一张照片,就会自动出现在设置好的电脑或手机上。
相比连接Wi-Fi浏览照片选择下载的方式来说,Eye-Fi的主动性是我更喜欢的,毕竟省去了自行操作的环节,而且需要选择照片的时候,上传到电脑上的照片是完整的尺寸,总比浏览器上看到的缩略图更清楚。
管理更加方便
整理照片是一个很繁琐的工作,很多人都会把照片存在电脑上的"照片"目录里面,最多也不过是分成"香山"、"丽江"、"苏州"这样的文件夹,这样的工作,Eye-Fi也能帮你管理,Eye-Fi会根据照相机上设定的日期时间记录每张照片拍照的时间,在上传到电脑上的时候会按照不同的日期建立相应的目录,一般情况下我们出游的时候都是同一段时间在同一个景点,Eye-Fi按照日期的划分帮我们做好了基本的分类。
你问传到手机上的怎么办?没错, Eye-Fi卡对每张照片只进行一次上传,不过在管理程序中,你也可以设置将已经上传到手机上的照片同步到电脑上面,所以你不会丢失任何一张照片,放心地用吧。
用不完的容量
你的存储卡有多大?如果告诉你我的Eye-Fi是用不完的,你会相信吗?
Eye-Fi卡有一个"无尽存储"模式,开启这个模式之后,可以选定自动释放的容量范围,例如使用8GB的卡,设定80%的用量,Eye-Fi就会为它保留大约1.6GB的空间,如果使用的容量达到了6.4GB以上,Eye-Fi就会自动删除最早的照片,保证使用空间。
不用担心,如果你的照片拍摄之后还没有上传的话,Eye-Fi是不会删除的,保证你的数据安全。
在容量设置的时候,我们完全可以"胆子大一点",例如我使用8GB的Eye-Fi卡,设置的保留容量是60%,如果使用1600万像素的数码相机,可以以JPG格式存储约1400张照片,Eye-Fi会为我保留约600张照片的容量,基本能够保证我每次拍摄的需求。
这么一比,你会不会也和我一样觉得那些带Wi-Fi的相机和存储卡“好得还不够”?
只可惜目前Eye-Fi卡在国内并不是很方便购买,我是当年从“美国卓越”交着联邦快递的运费买回来了,现在你可以去淘宝海淘一下,或者去找美国代购,买官网的。
既无限又无线的视频娱乐
你的家庭娱乐都包括什么?也许对于很多人来说,影视和游戏就是重要的方面。以前在家里建设影视或者游戏的娱乐环境是一个不小的麻烦事儿,毕竟无论是游戏机还是影碟机,都需要使用不同的接口进行连接,而且想要把电脑的画面输出到电视屏幕上更是需要解决不同接口的转接问题……
现在,HDMI成了跨越电脑和电视两者之间的标准接口,在我们使用各种设备连接的时候的确容易了不少。然而,在你把电脑连接到电视,获得“无限”的屏幕尺寸时,有没有想到,我们完全可以让屏幕也脱离“连线”的束缚。
WiDi是Intel于2010年提出的一项全新无线技术方案,只要你选择基于Intel酷睿处理器以及Intel无线网卡的电脑,采用Windows 7操作系统并且正确安装My Wi-Fi管理程序以及WiDi驱动即可启动电脑的WiDi功能——可以说基本上现在主流的笔记本电脑都能够支持WiDi,启用无线显示的功能。
按照Intel的设想,WiDi可以内置在各种显示设备中,如果你的显示设备例如显示器、电视机甚至投影机内置了WiDi功能,就可以直接使用电脑与你的显示设备借助无线网络进行连接,将屏幕画面直接放到需要的屏幕上。
早期的WiDi表现并不能让人满意,毕竟实现高清画面的实时传输还是受到Wi-Fi网络连接速度的限制,只能实现最高1280×800分辨率的画面传播,而且还会因为网络流畅程度影响到画面的连续,造成延时,甚至在播放影片的时候产生较为严重的音画不同步现象,影响使用感受。
技术永远是需要进步的,目前Intel的WiDi技术版本已经升级到了3.5,可以实现1080p全高清视频的传输,延迟也可以控制在60ms以下,只要你不是要求FPS类游戏的实时高速,WiDi基本上可以满足常规的应用需求。而且新版本的WiDi对音画同步进行了相关的加强,保证画面和配音的同步传输,让我们在使用WiDi播放影片的时候不再产生“错帧”的现象。目前WiDi技术已经可以实现在传输高清视频的同时同步传输7.1声道立体声效果的音效,把电脑上的视频内容通过WiDi功能,连接到家庭影院播放,在感受轻松连接同时,还能够获得更震撼的影音效果。
目前支持WiDi的笔记本电脑产品很丰富,几乎市面上主流的笔记本电脑都内置了WiDi,不过绝大多数产品并没有安装WiDi的应用软件,造成很多用户并不知道自己的电脑有WiDi功能。只要检查电脑的无线网卡是Intel的,就可以安装相应的驱动程序,启动WiDi功能。
在电脑上启动WiDi的过程的确略显繁琐,这也是WiDi普及程度不高的原因之一。使用WiDi需要在电脑上按顺序安装Intel Wi-Fi无线网卡驱动程序、Intel My Wi-Fi管理软件、Intel WiDi应用软件之后才能实现,如果没有按照顺序安装就会出现WiDi无法启动的情况,这样的“规范”在一定程度上成为一个门槛,让普通的用户难以跨越。
在WiDi的另一端,按照Intel的构想,WiDi接收功能完全可以内置在各款显示器、电视、投影机之中,不过在目前这个价格导向型的市场中,增加功能往往意味着成本的增加、价格的上涨,这就使WiDi接收功能迟迟没有内置到各种显示设备之中,甚至在显示器、电视机的市场上并没有把WiDi功能当作卖点推荐,只有在部分高端型号的投影机中才可以见到可选的WiDi功能。不过考虑到用户对WiDi可能的需求,一些网络设备品牌为我们提供了WiDi相关的产品,WiDi接收器大多采用“盒子”的形式设计,一般都提供了HDMI接口,可以连接显示器或电视机,让我们可以通过另行购买专用的WiDi设备,实现WiDi功能。
面对屏幕一端WiDi不够普及,用户另行购买WiDi设备会造成使用成本提升的现状,WiDi向屏幕端的普及采用了一种“退而求其次”的方法,Intel正在与各家视频类应用设备的厂家进行合作,让我们可以通过各种实用的视频应用设备来获得WiDi功能。
例如有一款名为“快播大屏幕”的网络视频设备,整个机身就像是一个U盘一样,安装到电视机或显示器的HDMI接口上,就可以使用网络连接播放影视内容。而对于对WiDi功能感兴趣的我们来说,快播大屏幕在实现网络视频的同时,也内置有WiDi功能,这就可以让我们在购买一款网络视频盒的同时以“免费”这个关键词获得电视屏幕的WiDi功能,这样的设计还是很令技术爱好者们向往的。
想要以更低廉的成本获得WiDi功能?告诉你,很多数字有线电视运营商都选用了带有WiDi功能的机顶盒,别忘了这些机顶盒对于用户来说是赠送的!也就是说,事实上,你家里的电视可能已经可以借助机顶盒具备了WiDi功能,而这个过程是完全免费的。
看来WiDi和你已经是“零距离”了,还需要犹豫什么?今天就回家试试给电脑开发WiDi功能吧!