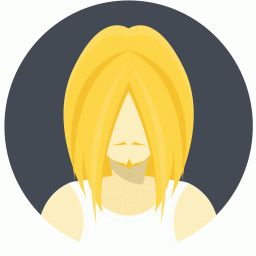玩转Foxmail的过滤器
时间:2022-03-29 04:36:42
foxmail是很多朋友都在使用的邮件处理工具,常规的收发操作自然没有什么难度,不过如果你每天需要处理数量比较多的邮件,那么建议还是要动一些脑筋。例如被忽略的“过滤器”功能,善加设计的话,可以在很大程度上提高处理邮件的效率。
过滤器的常规操作
过滤器是一种可以由用户设定条件,并根据不同条件实现自动处理邮件的功能,也可以称为“收信规则”。这是一个很不起眼的功能,我们可以在“工具”菜单下找到“过滤器管理”的命令,或者右击左侧导航窗格的邮箱账号(如图1),从快捷菜单选择“过滤器”命令,或者也可以按下“Alt+T”组合键,然后再按下F键,同样可以打开“过滤器”对话框,接下来单击“新建”按钮即可启动过滤器规则设计向导(如图2)。设计过滤器规则可以分为三个步骤。
第1步:设置过滤器名称:任意取名即可。
第2步:设置执行时机和条件:在最左侧的下拉列表框进行选择,单击右侧的“…”按钮可以对文本关键词进行编辑,单击最右侧的“+”按钮可以继续添加新的执行条件。
第3步:设置执行动作:同样在最左侧的下拉列表框进行选择,有时还需要单击右侧的“浏览”按钮指定文件,单击最右侧的“+”按钮可以继续添加新的动作。
过滤器设计完成之后,该账号的邮件将按照过滤器列表从上至下的顺序进行检查。
过滤器应用实例
上面介绍了过滤器的大致用法,下面将通过几个例子来介绍过滤器在具体环境中的使用情况。
自动转移目标邮件
背景 小张喜欢向杂志投稿。现在的投稿方式自然与以前有很大的区别,以前主要是通过寄发信件的方式完成投稿,现在基本上都是通过邮件进行投稿。稿件发出之后,自然会收到相应的回复,那些“已读”或简单回复“收到”的邮件,基本上可以忽略不计,但对于正式的回复邮件,小张希望将它们都归到某一指定的文件夹。
新建一个名为“编辑回复”的过滤器,执行时机选择“收取邮件时”,执行条件选择“满足以下任一条件”,具体的条件选择“主题”,单击右侧的“…”按钮,打开“编辑文本”对话框(如图3,参考图中添加的主题关键词),如果觉得还不够,可以继续添加;考虑到邮件的唯一性,建议再设置一个执行条件,就是“只发送给我”。
接下来设置执行动作为“移动到”。单击右侧的“…”按钮,打开“选择文件夹”对话框,在这里选择一个目标文件夹,例如“编辑回复”,也可以在这里直接新建目标文件夹(最终完成的设置界面如图4),再次单击“确定”按钮即可将当前过滤器规则保存下来。
返回过滤器主界面,现在你可以立即执行这一过滤器,也可以等待以后再执行。以后发送到小张邮箱的编辑回复邮件,都会被自动转移到“编辑回复”文件夹,这显然是方便多了。
自动保存附件到指定位置
背景 由于工作的关系,小秦经常会接收到上级部门发来的文件通知,几乎每份邮件都会有相应的文档附件。以前小秦都是手工保存附件,操作相对繁琐,而且也浪费不少时间。虽然Foxmail提供了“附件管理”的功能,但小秦更希望有针对性的保存附件。
新建一个名为“保存附件”的过滤器,执行时机选择“收取邮件时”,执行条件选择“满足以下任一条件”,具体的的条件选择“有附件”;单击右侧的“+”按钮,继续添加名为“附件名”的执行条件,附件名可以添加通知、报表、函等文本,这些名称基本下可以满足小秦的需要;单击右侧的“+”按钮,继续添加名为“大小(KB)”的执行条件,指定执行动作仍然为“移动到”,移动路径为“存档文件夹”(最终的过滤规则如图5)。
以后,每当接收到上级部门发来的包含指定附件的邮件,都会被自动移动到名为“存档文件夹”的文件夹,小秦再利用Foxmail的附件管理功能批量保存附件就可以了。
自动删除垃圾邮件
背景 不知是什么原因,小周每天都会接收到大量的垃圾邮件,或者是可疑的伪装邮件,或者是无聊的广告邮件。虽然Foxmail会自动过滤掉一部分,但仍然会有漏网之鱼,可否让这些垃圾邮件被自动删除呢?
新建一个名为“删除垃圾邮件”的过滤器,执行时机选择“收取邮件时”,执行条件选择“满足以下任一条件”,具体的的条件选择“我的姓名不在收件人框中”;单击右侧的“+”按钮,继续添加名为“主题”的执行条件,包含“广告”或“AD”等关键词;单击右侧的“+”按钮,继续添加名为“正文”的执行条件,包含内容与“主题”一致;指定上述过滤器的执行动作为“从服务器删除”,眼不见心为净嘛(最终设置如图6)。当然,如果你担心出现误删除的情况,那么可以设置为“删除到已删除邮件箱”。
以后,如果小周的信箱有符合上述条件的垃圾邮件到达,都会在服务器端被直接删除,这显然是清净多了。
实现过滤器的共享
Foxmail是一款绿色软件,我们同样可以在适当范围内共享已有的过滤器,例如复制到另一账号下,或者导出后再重装系统或异地直接使用,这样无疑可以节省很多设置时间。
导出过滤器:鼠标右击某一邮箱账号,从快捷菜单选择“过滤器”,打开“过滤器”对话框,在这里选择需要复制的过滤器。如果有多个过滤器需要复制,按住Ctrl键进行复选,点击右侧的“导出”按钮,保存路径可以自由确定,很快就可以导出成功(如图7)。
导入过滤器:仍然打开“过滤器”对话框,单击右下角的“导入”按钮,载入相关的备份文件导入即可。
你也可以在完全退出Foxmail之后,复制Foxmail安装文件夹下的“Data”文件夹,即可备份包括过滤器在内的相关内容,以后需要时直接覆盖至原路径即可。当然,如果你觉得“Data”文件夹太过庞大的话,也可以只备份Foxmail安装文件夹下的“\mail\mail_name\Account.stg”文件。
当然,Foxmail的过滤器还可以实现很多的功能。本文由于篇幅的关系,很多内容无法一一展开,感兴趣的朋友不妨自行研究。