显示器色彩优化攻略
时间:2022-09-23 08:23:44
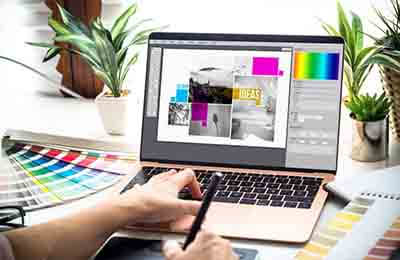
善用模式切换
为了方便用户使用,显示器在出厂前就已经预设了适合不同应用环境的显示设置,比如正常模式、办公模式、电影模式等等,简单来说就是厂商预设的多种亮度、对比度、色温的组合,比如在看电影的时候用“电影模式”,较高的亮度和对比度可以帮助我们看清电影黑暗情节中的更多细节。一般通过显示器上的快捷键或者显示菜单就可加以调节,不要辜负厂商的心意,将这种最简单最实用的功能荒废了。
如果您对厂商预设的几种显示模式不满意,也可以自己手动调整显示器的色彩、色温、对比度和亮度,直到自己看着舒服为止。网络大补帖:液晶显示器亮度对比度调节技巧/2bodc9y
小提示
显示器画面都是由RGB三原色的像元组成,过度调整会导致偏色,所谓的暖色温和冷色温只不过是RB成分调多一点的偏色效果,人眼都有适应性,任何一种色度看久了也就适应了。对于普通用户,建议按照默认的50%设置即可。
专业的“蜘蛛”
知道专业摄影师和影楼都用什么设备吗?除了特丽珑的CRT显示器、PVA甚至IPS面板的高端液晶显示器以外,“蜘蛛校准器”也是他们必不可少的装备。“蜘蛛校准器”会通过软硬件自动对显示器的色彩进行校准优化,最大限度提升显示器的表现效果,避免利用人眼手动调节色彩参数引起的主观偏差。
小提示:“蜘蛛”是什么
“蜘蛛”是一种专业的显示器校准仪器,因造型类似蜘蛛而得名。根据专业程度和定位的高低,又被划分成绿、蓝、红三色“蜘蛛”。目前在淘宝上最便宜的“绿蜘蛛”也在400元以上,最高端的“红蜘蛛”均在千元以上。
穷人的“蜘蛛校准器”
对于绝大多数同学而言,为一款显示器就花费大价钱买个“蜘蛛”回家的确很不实际,但同时我们又希望自己的显示器是PVA面板甚至IPS面板的高端产品,理想和显示的差距总是很遥远的,面对手中主流的TN面板显示器,不妨从软件方面着手,打造属于我们穷人的“蜘蛛校准器”。
以Windows 7系统为例,依次进入控制面板外观和个性化显示界面,点击左侧列表的“校准颜色”按钮(见图3),就可以根据提示一步一步对显示器的颜色进行调节了。每个调节步骤前会提供标准的色彩样式,以及两个极端的偏色样式(见图4),进行校准时尽量和标准色彩样式接近。
其中比较重要的有伽玛调节,如果感觉屏幕太亮则可以往下调节,让图中的圆点尽量模糊(见图5)。然后是调整亮度和对比度,我们可以根据微软提供的标准图例,在调节屏幕的亮度和对比度时测试图片尽可能接近标准图例。笔记本可以在桌面右键进入显卡的控制面板来调节屏幕的亮度和对比度。
接下来就是比较关键的颜色平衡调节了(见图6),大家可以根据自己的感觉来调整,最后会提供调整先后的效果对比,如果您觉得不满意可以恢复默认重新再进行调整。
需要注意的是,软件校准显示器与专业的硬件校准的效果相比还是有一定差距的,如果你从事的是专业图形处理工作,还是老老实实购买一部专业显示器和色彩校准仪吧。不过对于普通用户而言,上述的校准效果肯定要比单纯的调节对比度和亮度强很多。
小提示
对于非Windows 7系统的用户,也可以尝试一下三星显示器调节软件MagicTune,功能比系统自带的还要丰富。具体的软件介绍和教程请参考/3495wr8。无论采用哪款软件,调整前都要尽量将屋内的光照强度调到适度水平,显示器不要面向窗户等强烈光源,白天要把窗帘拉上,晚上可以打开天花板的日光灯。有条件的话建议手工制作一个屏幕遮光罩,几块钱买张纯黑卡纸裁剪粘好就行。
如何测试屏幕显示效果?
软件校准完了,如何体现咱们的“工作成果”呢?以热门系统优化软件鲁大师为例,这款软件在“硬件测试”功能中就支持“显示器测试”功能。单击“开始测试”按钮就会弹出显示器质量检测的窗口(见图7),在白蓝绿红四纯色状态下点击可以看清的最后一列文字(见图8),该软件会根据你的点击给出一个测试成绩。对比校准前后的效果,看看在“显示器测试”是不是能看到更多列的文字了?
节能?对比度靠边站!
现在很多显示器的对比度都达到了“数万∶1”,实际上这个参数是动态对比度,噱头的成分更多一些。如今国家正在大力开展节能减排工作,作为祖国好少年的咱们也要响应号召。平时让显示器的亮度暗一些,在不影响观看效果的前提下同样可以为节能出份力。让屏幕变暗有两种方法,降低亮度或者对比度,但他们都可以为节能做贡献吗?
是不是大吃一惊呢?在对比度最低状态,即使屏幕已经很暗了,但是显示器功耗依旧没有变化。液晶显示器里边的耗电大户是背光灯管,负责亮度调节,直接与功耗对应。而对比度调整的是液晶颗粒的最大偏转角度,相同亮度下,对比度越高画面层次感更加鲜明,和功耗没有任何瓜葛。因此,调节对比度只能作为改善显示效果的手段,想要节省电费还是老老实实地降低亮度吧。