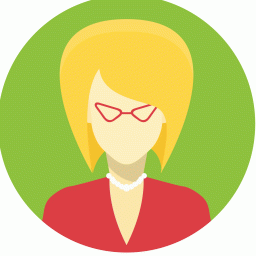Windows 7 自带功能轻松实现U盘加密
时间:2022-09-21 05:35:23
现在的U盘不但小巧玲珑,而且容量已做的很大了,很多朋友都选择U盘作为移动的存储设备,虽然方便携带,但也容易遗失,如果遗失的话,可能会导致重要数据丢失,但使用第三方的加密软件来为数据加密,不但麻烦,还不可靠。如果你已经使用上windows 7旗舰版这款操作系统,那么可以借助BitLocker为U盘加密了,BitLocker加密技术能够同时支持FAT和NTFS两种格式,用来加密保护用户数据,可以加密电脑的整个系统分区,也可以加密可移动的便携存储设备,如U盘和移动硬盘等。而且操作也是相当简单。Windows 7的BitLocker功能相当强大,用户并不需要进行任何额外的设置,只要以管理员身份登录系统即可完成设置。使用这一功能为U盘加密后,在Windows 7下使用时只需输入密码,就可以进行一切操作了,更好的是在XP系统下输入密码后只能阅读和复制其中的文件,但不能进行写入操作,这样就可以防止病毒进入。
选择使用BitLocker加密方式
在安装Windows 7操作系统的电脑上插入U盘后右击它的盘符,从快捷菜单中选择“启用BitLocker”命令,此时会弹出“BitLocker驱动器加密”向导(如图1),在新弹出的窗口中设置加密驱动器密码,输入完成后点“下一步”然后选择保存密钥的地方。这里根据需要选择解锁方式,选择“使用密码解锁驱动器”项后,连续输入两次密码,注意密码的长度和复杂性是有一定要求的,这个密码就是以后使用加密过的U盘的解密密钥。
选择恢复密钥保存方式
单击“下一步”按钮,在出现的窗口中选择恢复密钥保存方式,可选择将恢复密钥保存到文件或将恢复密钥打印出来两种(如图2)。选择将恢复密钥保存到文件这种方式后,并选择保存位置,将得到一个文件名类似于“BitLocker 恢复密钥0B374660-8D1D-4B3F-B96E-6CF027DDA9E5.txt”的文本文件。
为U盘加密
单击“下一步”按钮进入到为U盘加密界面(如图3),单击“启动加密”按钮,Windows 7将正式开始对闪存盘进行加密,加密时间主要取决于闪存盘的容量和文件容量,耐心等待片刻即可完成加密。加密完成之后可以在我的电脑窗口中看到原先的磁盘图标上多了一把银色锁,此时表示驱动器已经加密完成。这里需要提示大家一点,当BitLocker在进行加密工作时不要随意动U盘,否则整个加密过程前功尽弃不说还容易损坏其中存放的文件。
使用加密U盘
加密成功后,在为此U盘加密的Windows 7中可以随意访问,如果你此时将U盘断开后再重新连接上电脑就会看到刚刚U盘上的银色小锁变成了金色的,此时就不能随意访问了,需要输入密码才行(如图4),只有知道口令的Windows 7系统用户才能打开并访问U盘中的数据,最大限度的保证了用户数据的安全性。
如果将该加密U盘拿到Windows Vista和XP系统上使用时,按提示输入预设的密码,输入正确后,就会使用BitLocker阅读器打开U盘,并只能以只读形式查看U盘中的数据而无法进行修改(如图5)。
解除U盘加密
此外,使用BitLocker加密的驱动器当重要数据转移之后也可以将其密码删除,让该驱动器恢复正常不加密状态。操作也非常简单,只需在加密U盘上右击,选择其上的“管理BitLocker”命令,打开BitLocker管理窗口就可以修改或是彻底删除密码了(如图6)。另外如果你总是在自己的工作电脑上使用此U盘,就可以选择“在此计算机上自动解锁此驱动器”项授权该PC自动解锁加密数据,省去了自己每次输入密码的麻烦。