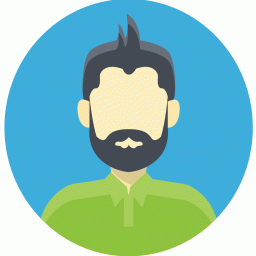从1.5GB到150MB Office 2007瘦身秘籍
时间:2022-08-19 06:19:18
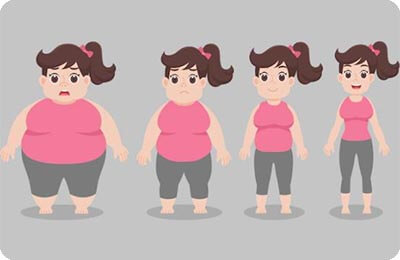
软件精简技术,曾使多少人望而生畏,一个Office 2007的典型安装,将占用你1.5gb的硬盘空间。而使用精简技术,
>> 从1.5GB到150mb office 2007瘦身秘籍 无痛体验office 2007 从2003到2010 Office和它的对手们 Microsoft office新秀――InfoPath 2007 Office 2003和Office 2007版本特点分析 Office 2007图表制作速成法 应用教学法在Office 2007结合探究 体验MiCrosoft office 2007三项细节功能 旧版Office 也能打开2007版文档 Office 2007打造个性化书法字帖 Office2007:打不了补丁先“验证” 从1到1000 从1到100 Office Bitch & Office Barbie 微软Office 2010正式发售 最低售价150美元 从“1”到“3+1” 从0到1,比从1到10更难 oTMS:从1到N 从“3+1”到“1+1” Dream Office 常见问题解答 当前所在位置:),下载后将其中的ISO镜像文件解压到硬盘(这里我们选择“F:\”)。
步骤2准备安装卸载监视工具,下载Total Uninstall4.8特别版(下载地址:/html/view-14449.htm)。
步骤3解压Total Uninstall 4.8特别版,双击启动其中的tu.exe,并按下载包里的KEY文件进行注册。注册后。点击“模块”菜单下的“已监视应用程序”,打开监视模块。
步骤4下载UltralSO 9.1.2.2465简体中文版,并进行安装(下载地址:/html/view-9372.htm)。下载后先解压缩,安装时请选择安装ISO虚拟驱动器。并勾选“关联ISO文件”,安装好之后,会列出Office镜像文件目录,在ISO上点击右键,出现关联菜单,选择“UltralSO加载到驱动器G:”(“G:”为电脑最后一个驱动器盘符)。
步骤5打开虚拟驱动器,将此光盘中除“UPDATES”外其它所有的文件或文件夹复制到“F:\”中,这里的“UPDATES”目录是SP1补丁程序。我们的思路是先制作不带SPl的绿色精简版,之后再集成SPl。这样的步骤操作有利于在精简时减少我们的工作量。
步骤6点击主界面上的“安装”按钮,进行软件安装前的系统快照建立,在应用程序路径中先输入应用程序名称、安装程序路径,再选择虚拟光驱中的“setup.exe”。选择好后点击“下一步”,系统开始建立安装前的快照。
步骤7当快照建立好之后,会自动选中“立即启动安装程序”,我们直接点“下一步”。此时,将启动Office 2007的安装程序。在出现“选择所需要的Microsoft Office Professional Plus 2007安装类型”时。我们点击“自定义”。
步骤8自定义设置这个环节很关键。直接关系到精简后的体积。在平时我们只需要用到Excel与Word的最基本功能。所以我将其它的程序全部选择不安装。在Excel和Word选项中,我们将其子项也选择不安装。当然,你也可以根据需要来选择功能。选择好后,点击“立即安装”按钮。此时,Office将按设定的进行安装。
步骤9安装结束后,我们打开开始菜单MicrosoftOffice中的Excel 2007快捷方式。启动Office 2007,启动时,会出现首次联机使用配置,我们勾消掉这个。在接下来的Office更新设置中。我们也选择不进行更新。此时。Office Excel 2007启动成功。接着。我们关闭Excel 2007。回到Total Uninstall的主界面中。
步骤10在Total UninstalI主界面中,选中“应用程序已安装,创建安装后的快照并查找更改内容”,并点击“下一步”。此时。程序将创建安装后的快照,并对之前的快照进行注册表键、值以及文件夹、文件的比较。等其比较结束后,将会返回先前的主界面。在主界面中,将会以树型目录的形式列表出程序更新前后的文件与注册表对比。经过以上十个步骤,我们的精简准备工作已全部完成。接下来我们将进入精简过程阶段。
进入精简过程阶段
在此阶段。我们主要做的工作是得出Office最少运行所需要的文件以及注册表内容。操作步骤比较简单,但是工作却是最繁琐的。一不小心,可能就会前功尽弃。这时,大家一定要耐心,切不可半途而废。并要时时做好备份工作。
步骤1启动Total Uninstall。打开“已监视的应用程序”模块。在左框中。我们选中Office 2007的应用程序。此时。在右框中,将显示出此次安装的摘要。我们来看看,已创建的文件夹167、已创建的文件832、已创建的注册表键13266、已创建的值22174。恐怖吧,接下来,我们就要对这些进行删减。
步骤2点击右框中的“更改”项,此时,详细的文件夹以及文件创建目录,以树型方式为我们作了最详细的列表。我们先从精简文件夹以及文件开始。精简的第一个要点就是先次后主,先外后内。也就是说,我们从最的部分开始精简,尽量先不涉及到主程序,在文件目录中点击右键,选择“仅从系统中删除”。出现警告提示。点击“是”。此时,这个文件夹就被我们精简到回收站了,而且我们刚才删除的目录颜色也会变淡。做了这步之后,我们再次启动Excel或Word。
步骤3如果启动成功,并无任何错误提示,我们在此文件夹中右击,选择“从日志中移除”。如果,有错误提示出现或启动不成功的话,我们就打开回收站,将此文件夹进行恢复。这就表示。此文件夹是Office启动的必须文件夹或者此文件夹内的某些文件是Office 2007必须的支持文件,不能删除。我们再回到刚才的这个文件夹中,点击左边的“+”符号展开这个文件夹。
步骤4既然精简文件夹不成功的话。我们就从精简文件着手。在文件上点击右键,选择“仅从系统中删除”。接着,我们再启动Excel或Word。如果启动成功的话。我们就对下一个文件进行同样的操作,如果不成功。到回收站进行文件恢复。
步骤5重复第三步与第四步,不断的精简,得到我们所需的最小文件。实际上。这些步骤不难。关键的耐心与经验,初学者就是从这里开始起步的。比如。Office 2007安装到C盘,根据经验直接精简掉“C:\Documents and Settin.cls”以及“C:\MSOCache”目录下所有文件。接着。从Windows目录开始精简,直接精简掉其它的目录内的所有文件,仅保留Fonts、system32、WinSxs三个目录内的文件。
步骤6对Windows目录进行精简之后。我接着对“C:\Program files”中的文件进行精简,先精简掉除Microsoft Office目录外其它目录中的文件夹及文件。最后,先完整的保留Mirosoft Office下的“Office 12”文件夹。不要先对其进行精简。
步骤7针对文件夹的精简完毕后,再进行注册表精简。精简的顺序是先外到内。先精简不重要的粗枝粗叶,再进行细支细叶的精简。过程类似精简文件。所不同的是。我们要做好注册表的备份工作。当我们精简掉一个注册分支后,我们再点击文件菜单下的“导出”。选择“注册表更改”,保存时,每次的文件名不要相同。
步骤8精简好注册表后。我们再重复回到第三、四步。再次进行文件夹的精简。此时,因为对注册表进行了精简。有些文件可能又不需要了。所以要再次进行精简。
步骤9当前八步做完后,我们重新启动计算机。再次启动Excel 2007或Word 2007,如果成功的话,表示精简顺利,如果不成功的话,需要重新安装Office 2007并用Total Unistall再次进行监视,不过这次监视的选项大家选择安装更新就可以了。我们再重复以上几步。把误删的文件再次恢复。这样循环得到最后的精简文件及注册表。
关于集成Office 2007 SPl,这个步骤非常的简单,大家只需要安装光盘“uPDATES”中的“MAINWWSPl”程序。用Total Uninstall监视出更新文件。将其替换提取出来的原文件即可。