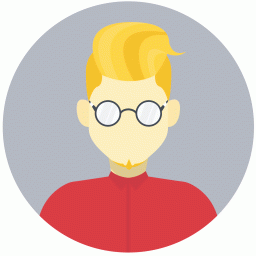9条Photoshop实用技巧
时间:2022-08-13 06:56:09
1 使用非Hand Tool(手形工具)时,按住空格键后可转换成手形工具,即可移动视窗内图像的可见范围。在手形工具上双击鼠标可以使图像以最适合的窗口大小显示,在缩放工具上双击鼠标可使图像以1:1的比例显示。
2 在使用EraseTool(橡皮擦工具)时,按住AIt键即可将橡皮擦功能切换成恢复到指定的步骤记录状态。
3 使用SmudgeTool(指尖工具)时,按住AIt键可由纯粹涂抹变成用前景色涂抹。
4 要移动使用Type Mask Tool(文字蒙版工具)打出的字形选取范围时。可先切换成快速蒙版模式(用快捷键Q切换)。然后再进行移动,完成后只要再切换回标准模式即可。
5 按住AIt键后。使用Rubber Stamp Tool(橡皮图章工具)在任意打开的图像视窗内单击鼠标。即可在该视窗内设定取样位置,但不会改变作用视窗。
6 在使用Move Tool(移动工具)时。可按键盘上的方向键直接以1 pixel的距离移动图层上的图像。如果先按住Shift键后再按方向键则以每次10 pixel的距离移动图像。而按AIt键拖动选区将会移动选区的拷贝。键可以实时增加或减少采样宽度(选项调板中)。
7 度量工具在测置距离上十分便利(特别是在斜线上),你同样可以用它来量角度(就像一只量角器)。在信息面板可视的前提下,选择度量工具点击并拖出一条直线,按住All键从第一条线的节点上再拖出第二条直线,这样两条线间的夹角和线的长度都显示在信息面板上。用测量工具拖动可以移动测量线(也可以只单独移动测量线的一个节点),把测量线拖到画布以外就可以把它删除。
8 使用绘画工具(如画笔等),按住Shift键单击鼠标,可将两次单击点以直线连接。
9 按住Alt键用吸管工具选取颜色即可定义当前背景色。通过结合颜色取样器工具(shift+1)和信息面板监视当前图片的颜色变化。变化前后的颜色值显示在信息面板上其取样点编号的旁边。通过信息面板上的弹出菜单可以定义取样点的色彩模式。要增加新取样点只需在画布上用颜色取样器工具随便什么地方再点一下,按住Alt键点击可以除去取样点。但一张图上最多只能放置四个颜色取样点。当photoshop中有对话框(例如:色阶命令、曲线命令等等)弹出时,要增加新的取样点必须按住Shift键再点击,按住Alt+Shift点击可以减去一个取样点。(PS)