为灰暗的照片增添色彩
时间:2022-06-11 02:45:39
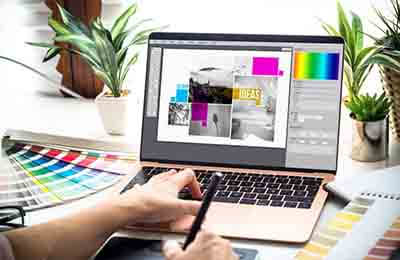
作为摄影人,我们总是应该把偏光镜放在口袋里。有了它的帮助,我们在拍摄时就可以加强天空的蓝色,并提高照片的对比度。如果没有这样的滤镜或者忘记带滤镜的话,也不需要马上把这样的灰暗照片删除掉。
调整色阶就可以明显提升这样一张照片的效果,而通过另外一些设置,还可以明显让照片更好。像在这张示例照片中那样,可以通过曲线调整灰暗的部分。这样,照片就明显获得了对比度。为了突出傍晚温暖的光线情调,不仅可以提高黄色部分的比例,还可以降低青色部分的比例,这样画面会因此显得整体更为和谐。
我们会告诉大家,如何通过调整图层把我们误以为失败的照片巧妙编辑成为一张有表现力的照片。这里的目标不是生成一个超现实的结果,而是重现拍摄时的状况。
为了便于编辑照片,通过[Ctrl]+[J]生成一个背景图层的副本。利用[S]键激活“仿制图章工具”,除去尘土和脏斑。然后,在图层面板上生成一个“色阶”调整图层。把黑色和白色的滑块略微向中间移动,并把中间调滑块略微向高光方向移动。
提高对比度
用鼠标激活“背景副本”这个图层,并在菜单中选择“选择”下的“色彩范围”功能。现在,用吸管点在阴影中的昏暗部分,并把“颜色容差”滑块移动到数值大约为“120”的位置。利用曲线的帮助,可以让选区变暗,这通过把黑色滑块向右移动实现。
加强颜色
生成一个类型为“色相/饱和度”的调整图层。在灰暗的照片中,可以把饱和度提高到“+30”。在另外一个“可选颜色”调整图层中。在“颜色”下选择“黄色”。在提高“黄色”的数值并降低“青色”的数值时要注意的是,不要在这个过程中产生任何失真。
选择天空
重新激活“背景副本”图层,并在“选择|色彩范围”中,通过把“颜色容差”设置为“75”来选择天空的蓝色。依次选择“选择|修改|扩展”,把“扩展量”设置为3像素来改进这个选区。在天空之下的选区,通过在按下Alt键的同时利用“套索工具”在这个区域上移动或除去。
调整天空
现在,在“图像|调整|照片滤镜|冷却滤镜(B2)”中,把“浓度”设置为大约50%来获得更为鲜艳的颜色。要注意的是,不要在“保留明度”这个选项上打勾。然后,利用“渐变工具”生成一个从天空上边缘到下边缘的短距离渐变。然后,生成一个新的空白图层,并通过[shift]+[F5],使用黑色填充这个图层。
添加暗角
在这个黑色的图层上,使用“椭圆选框工具”生成一个椭圆,选择“99”的柔和选区边缘。像在步骤5中那样,现在只使用白色填充这个选区。选择“滤镜|模糊|高斯模糊”(半径:250像素),把填充方式设置为叠加,并把不透明度降低到大约30%。