改善Firefox上网体验15秘招
时间:2022-06-01 05:35:54
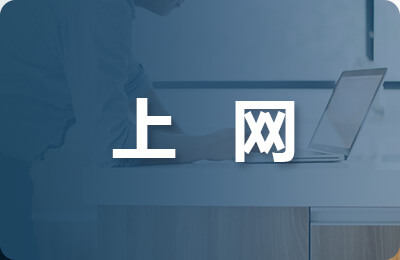
现在使用Firefox的用户越来越多,相比IE,它确实有更多可以自行优化的地方。虽然IE是大部分人所使用的第一款浏览器,但其缓慢的速度、薄弱的稳定性和安全性让众多用户诟病已久。而在实际使用中,绝大部分人或许并不知道,Firefox提供了很多可供自定义的选项,让你事半功倍。为此,我们特别总结了15个最为实用的技巧希望能帮助你最大限度地优化Firefox 2.0浏览器,让你的网上体验全面升级。
巧用标签,轻松浏览
Firefox相比IE最大的好处就是可以进行多页面浏览。但你不需要在主界面点击“文件”,“新建标签页”来浏览,只需按Ctrl+T就可以打开新标签页,而且地址栏也处于高亮状态,可以马上输入网址。如果要在新标签页中打开链接,无需很麻烦地在链接上点右键选择“在新标签页中打开”,只需在链接上点击鼠标滚轮即可。你也可以让点击链接后像IE一样打开新窗口而不是用新标签页来查看,方法是:点击主界面的“工具”、“选项”、“标签式浏览”,在“新页面应该打开到”选项下面点选“新窗口”,然后确定即可。
要在标签页中切换,可以通过键盘上的热键来实现。你可以按Ctrl+Tab或Ctrl+PageDown依次从左到右打开众多标签页,按Ctrl+Shift+Tab或是Ctrl+PageUp则是从右到左打开。你也可以按Ctrl+1、Ctrl+2到Ctrl+O打开第一至第十个标签页。
除了可以点击标签页右边的红叉关闭它们外,也可以按Ctrl+W来关闭。如果要关闭除当前页面外的所有标签页,在当前页面上点右键,选择“关闭其他标签页”。如果不小心关闭了不该关闭的页面,可以按Ctrl+Shift+T重新打开刚才关闭的页面,关闭了几个窗口就按几次Ctrl+Shift+T重新打开页面。
键盘热键节省时间
通过Firefox要达到最快的浏览速度自然要使用键盘热键而不是鼠标点击来浏览。下面这些热键能极大地加快你的浏览速度。要在地址栏快速输入URL或进行搜索,可以按Ctrl+L或Alt+D让地址栏高亮后快速输入。如果URL是www.xxx.com的域名,只需输入中间的xxx部分后按Ctrl+Enter,Firefox就会自动帮你添加前面的WWW和后面的.com,如果后面是.org的域名,只需输入中间部分后按Ctrl+Shift+Enter,对于.net的域名,输入中间部分后按Shift+Enter即可。
按Ctrl+K或Ctrl+E可以快速在线搜索,然后按住Ctrl后再按上下键盘的上下箭头光标键就可以切换浏览器内置的搜索引擎。按Ctrl+F或F3可在页面下方打开搜索条,进行当前页面内容的文本查找。页面和字体随心所“放”
按F1可以全屏浏览页面,按Ctrl+等号和减号可以放大缩小页面字体,当然点击页面后按住Ctrl并向上滚动鼠标滚轮也能缩小页面字体,而向下滚动鼠标滚轮则能放大字体。
善用书签归类
如果你收藏了太多书签,但是又没有将它们归类管理,那么要找到你收藏的站点就很难。其实用不同文件夹来归类书签比都堆放在书签根目录下会方便得多。要归类书签点击主界面的“书签”、“管理书签”呼出书签管理器,在这里可以新建文件夹,拖曳书签到任意文件夹和很多高级操作。
A.将书签存放在文件夹中
将不同的书签存放在相关的文件夹中能方便以后的查找和管理。在你要把当前页面加为书签时可以点击“书签”、“将本页加入书签”或按Ctrl+D。接下来会弹出添加书签的窗口,点击“创建到”右边的下拉箭头,就能看到你最近存放书签的几个文件夹。如果没有看到你要采访的文件夹,下拉右边的滚动条查看更多的存放书签的文件夹,还可以新建不同的文件夹来存放特定的书签。
B.去除无用的书签
虽然你书签归类得很有序,但如果存放了太多书签在太多文件夹中,每次你要寻找一个书签都不得不下拉滚动条很久。如果书签的子菜单下有太多条目,在书签子菜单处点右键选择“在标签页中打开书签组”,这样就能在新建的标签页中打开这个文件夹中收藏的所有页面。如果有标签页显示“404 Not Found”,证明这个页面是死链接,就可以在文件夹中删除这个页面。
搜索也有大学问
A.优化默认的Google搜索
Firefox还有一个最贴心也不为人知的功能就是可以在地址栏进行搜索。当你在地址栏输入一个搜索条目后回车时,浏览器页面会转到Google并进行自动搜索。但是这样的搜索相当于用Google的“手气不错”功能搜索,搜索结果来自Google自行指定的一个页面,但却不一定是你想要的结果,而且没有列出众多其他的搜索结果让你选择。如果你对Firefox下默认的Google“手气不错”的搜索结果不满意,可以编辑Firefox的配置文件来更改这一默认设置。提示:更改之前最好备份这一重要文件,备份方法见下面的“备份Firefox注册表”。备份完毕后,在Firefox地址栏输入:about:config后回车。在弹出的窗口中的“过滤器”栏输入:keyword(这里不需要按回车)。
双击“首选项名称”下面的keyword.URL,会弹出一个“输入字符串的值”的窗口,输入以下字符串值:/search?btnG=Google+Search&q=后回车。现在你在地址栏输入搜索条目搜索,你就会得到整页的搜索结果,就跟在Google输入关键字搜索的结果一样了。
如果你对Google智能的“手气不错”搜索很满意,可以按刚才的方法调回默认设置。但这次你要输入的字符串值应为:www.google/com|search?ie=UTF-8&oe=UTF-8&sourceid=navclient&gfns=l&q=。
B.添加搜索栏
你可以添加、移除、定制Firefox主界面窗口右侧的下拉搜索栏。点击搜索栏左边的下拉箭头选择“管理搜索引擎”,在弹出的列表中选择搜索引擎后点击添加即可自定义默认的搜索引擎。如果你选择了Google作为默认搜索引擎,那么以后只要在搜索栏输入关键字就可以通过Google搜索了。你可以在搜索栏左边点击下拉箭头来切换不同的默认搜索引擎。如果你要移除某个搜索引擎,可以在“管理搜索引擎列表”中选中它,点旁边的“移除”即可。
C.白定义键盘搜索
如果你采用了关键字搜索的话你可以不需要搜索栏。将关键字搜索添加到书签后你可以在地址栏调 用任何搜索引擎进行搜索。首先访问有搜索功能的页面,比如.cn/,在搜索框上点右键,选择“为此搜索添加关键字”。在弹出来的“添加书签”窗口中添加“名称”和“关键字”,关键字一定要简短精炼,比如pcw。并点击“创建到”窗口右边的下拉箭头,选择“新建文件夹”将其存放在自定义的文件夹里面。此后我们只需按Ctrl+L,将指针快速定位到地址栏后输入“pcw iPod”后回车,就能马上搜索出.cn/这个站点上关于iPod的文章。
D.快速搜索页面
刚才说的是网站上的搜索页面,但在当前页面中搜索特定的字词或短语也很重要。Firefox就能让你快速搜索页面内容。点击“工具”、“选项”、“高级”、“常规”,勾选“输入时即时查找文本”后确定。现在你可以按Ctrl+F进行页面文本搜索。以后你在页面输入时,快速搜索栏就会自动弹出。
备份Firefox注册表
Firefox的about:config窗口包含了重要的文件和信息,一定要非常小心地操作。所以在对其配置文件进行更改之前最好备份Firefox的注册表。备份过程如下:先关闭Firefox,点击“开始”、“运行”(V i s t a下点击开始),输入%appdata%\mozilla\firefox\profiles后回车。这时会弹出一个资源管理器窗口,里面有一个类似hwOenat.default(每台电脑上的这个文件夹名字都不一样)的名字很怪的一个文件夹。打开这个文件夹,复制里面的prefs.js文件到安全路径下。最好的办法是经常备份这个文件夹。即便你遇到病毒或修改about:config出错,只需关闭Firefox后,复制prefs.js文件到原有文件夹的路径下即可。
清除上网个人隐私
Firefox会记录你曾经访问过的站点以便你下次访问它们时加速浏览速度。但在其他人用你的电脑浏览时,他们就会因此知道你曾经访问过哪些站点。浏览器的默认安全设置兼顾了方便性和隐私两方面要求。如果对默认设置不满意,点击“工具”,“选项”,“隐私”,在弹出来的对话框分成了“历史”,“Cookies”,“隐私数据”三部分。
对隐私数据的设置
要定期清除隐私数据可以按上面的方法勾选“退出Firefox时自动清除我的隐私数据”,然后点击右边的“设置”选择要清除的数据。但在清除隐私数据对话框里面哪些是应该勾选?哪些是不应该勾选的啊?如果勾选了“浏览历史”和“Cookies”区域内的选项,那么会覆盖你在其他区域的隐私设置,所以要清除这两个区域内的勾选。清除“缓存”会让你浏览速度减慢,但如果你网速快的话就不存在。在你点“确定”关闭“清除私有数据”前,去除“清除隐私数据之前询问我”的勾选,以免每次清除时都会弹出烦人的对话框。
历史记录我做主
你可以缩短Firefox保存你浏览网页的时间,默认是9天。如果你完全不想保存浏览历史,去除“记住9天内访问过的网页”前面的勾选。也可以去除“记住我在表单和搜索栏中输入的内容”和“记住已下载的内容”前的勾选。
清除地址栏历史记录
Firefox中可以删除浏览历史和地址栏中的特定页面。要删除地址栏下拉菜单中的最近访问过的页面,将鼠标指向它但不要点击(或移动键盘上下方向键也可),然后按键盘的Delete删除。要编辑你的浏览历史,按Ctrl+H打开历史记录边栏,所有的历史记录都会按日期和站点归类出现在左边,用鼠标在它们上面点右键选择删除即可。当删除一个后,随后的地址出于高亮状态,你现在可以用键盘的Delete键逐一删除。
Cookies设置也轻松
可以去除“接受站点的Cookies”前的勾选,或在下面选择“保存,直到我退出Firefox”。
存储密码请放心
用不同密码访问不同站点或论坛最安全,只不过你得花些精力去记忆。如果不使用主密码来管理所有密码,Firefox的密码管理器还是不那么安全。点击“工具”,“选项”,“安全”,勾选“记住网站密码”和“使用主密码”。在随后弹出来的“修改主密码”窗口中输入既方便记忆又不为人知的密码。
一旦你设置了主密码,管理你的网站密码就简单了。你在网页上输入一个密码,Firefox就会弹出对话框询问你是否保存密码。下次你再次进入这个页面,浏览器就会自动帮你填写用户名和密码。但如果你离开这个页面并关闭浏览器后再第一次进入站点,你必须输入你的主密码后浏览器才会帮你自动填表。
优化带宽,加速上网
无论你是否相信,Firefox默认为拨号连接做了优化。如果你是通过DSL、Cable或其他宽带连接上网,就应该更改浏览器设置以加速浏览。优化之前,仍建议先备份Firefox的配置文件,然后打开Firefox,按Ctrl+L让地址栏高亮。输入about:config回车,然后在管理器栏中输入network.http,在“首选项名称”下面双击“network.http.pipelining”将键值设为“true”。再双击network.http.pipelining.maxrequests弹出“输入整数的值”窗口,输入比默认的4更高的值,比如我就是输入的15,然后回车。
双击network.http.proxy.pipelining让其值变为“true”。在页面任意处点右键选择“新建”,“整数”,输入nglayout.initialpaint.delay回车,输入整数值为0回车。
手动迁移书签和设置
奇怪的是,Flrefox没有能将设置转移到新电脑的简易功能。我们只能按下面步骤实行:在旧电脑上关闭Firefox,选择开始、运行(Vista上是开始)栏中,输入%appdata%\mozilla后回车。就会弹出资源管理器窗口,里面有个叫Firefox的文件夹,通过网络或外置存储器将这个文件复制到新电脑上。
然后在新电脑上安装并打开再关闭Firefox。如果再重新打开时没有弹出导入窗口,就关闭Firefox再试试。如果导入窗口出现,点击取消后关闭Firefox。然后再从开始、运行(Vista上是开始)栏,输入%appdata%\mozilla后回车。将新电脑上Firefox文件夹改名为ffominstall。并把旧电脑上的Firefox文件夹复制到新电脑的C:\Documents andSettings\hall\Application Data\mozllla这个路径下。最后打开Firefox,就能把这些个性:化设置信息平滑地转移到新电脑上了。
Ok,一下子说了这么多Firefox的实用技巧,不知道是否会对各位有些帮助呢,如果大家还有什么关于此类软件技巧方面的问题或经验,也欢迎继续到我们的社区(.cn)和大家进行交流。――蒋鹏