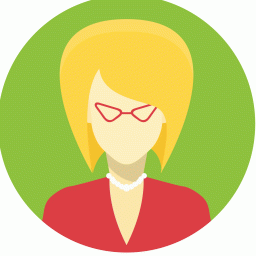Office文档编码打印全自动
时间:2022-10-03 10:01:50
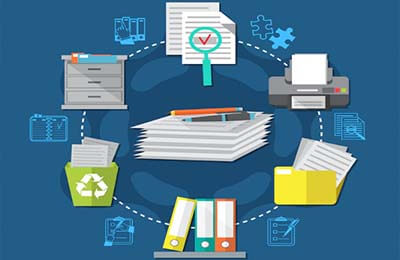
最近,做文案工作的我,接到这样一个任务,打印5000份内容相同的文件。任务要求:在文件编码位置打印从No:00001至No:05000,每份文件打印2份;任务时间6小时。
接到任务感觉这活特别繁琐,一页一页添加连续编码要做一天也不一定做完,考虑到时间紧任务重,我就想走捷径。印象中Word里的宏功能强大,立马上网查询相关内容,结果是没用的多,实用的少。于是,去粗取精、去伪存真,把查到有用的代码经过整合修改调试,嘿,成了!
为了满足大家的不同需求,我特意设置了宏运行时出现互动对话框,询问你要打印几位编码?一个编码页打印几份?从几打印起始编码?打印编码到几结束?最后在“宏”将要开始打印的时候时,向你汇报你所做的设置情况。
一、准备工作
以新建一个名称为“电脑爱好者之自动编码”的宏为例。
1. 点击“工具”“宏”“宏”。(如图1)
2. 创建一个新宏。
在图2的“宏名(M):”下边第一个文本框中填写“电脑爱好者之自动编码”后点击“创建”。
3. 接下来出现如图3画圈的代码段。
看到如图3所示的代码后,一定要全部删除(从“Sub 电脑爱好者之自动编码()”向下一直到“ End Sub”),粘贴上我的代码。
因为我的代码已经含有上述部分代码,如果你直接复制、粘贴,运行宏的时候,宏会提示你错误。
注意:如果你的宏里有别的代码,需要把我在代码最前边,标注“通用声明”的两段代码,剪切到宏的通用声明中(即把“Dim BhWs”和“Dim FenShu”两段代码,剪切到宏的最顶端)最后记得保存Ctrl+S。
二、实战演练
1. 将光标定位在编码需要出现的地方(“宏”在光标所在的位置自动填写编码)。
2. 点击“工具”“宏”“宏”。
3. 选择宏名为“电脑爱好者之自动编码”(与图2大体重复),点击运行。出现如图4所示的对话框。
直接点“确定”则默认打印的是6位数字编码,即最小编码000001,最大编码999999。
如需打印两位编码,输入“2”,则最小可以打印的编码为01,最大可以打印的编码为99。
以此类推,最大可以打印7位编码(最小0000001,最大9999999)。
4. 一个编码页你要打印几份(如图5)。
一般带编码的文件需要双份,所以我设置默认值为2。即每一个编码页打印2份。当然你可以在此对话框中输入你需要打印的份数,如单个编码页需要打印3份,则输入“3”,需要100份,则输入“100”,这个设置与你的经费息息相关,细心点。
5. 输入你的开始号(如图6)。
比如,之前(图4中)你设置了打印4位编码,需要从0003开始,那么这个地方你输入“3”就可以,不用输入“0003”。再比如,从000016开始,你就输入16,点击确定。
6. 设置打印结束号(如图7)。
打印四位编码,打印到0099结束,直接输入“99”,打印到000178结束,直接输入“178”点击确定,依次类推。
7. 为了防止操作失误造成损失,我设置了“打印内容确认”对话框。如图8。
最后,让计算机替你完成繁琐的连续编码工作吧,希望我的小探索给你的工作带来便利。
注:为了让大家在遇到类似的问题时,能及时应对,特将调试好的宏代码(能打印1-7位的数字编码)分享给大家。请到.cn/u/1704202287/ish?folderid=0下载。
注:本文中所涉及到的图表、注解、公式等内容请以PDF格式阅读原文