Word文档插入Excel“活”表格
时间:2022-09-23 09:01:55
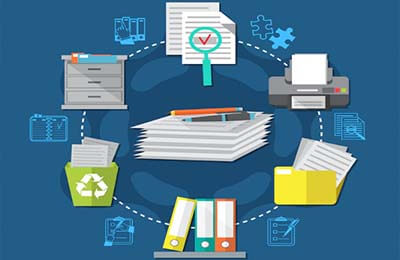
由于Word表格的计算功能太弱,所以有不少用户都是先用Excel处理表格,然后再复制到Word文档之中。这样的麻烦之处在于,如果表格有变化,就又得重复用Excel编辑,然后复制并粘贴到Word文档的过程。而且,如果上次编辑的Excel表格被删除了,就更加恼人了。该怎么办呢?以下我们以Word2007为例说说将Excel2007“活”表格或图表插入到Word文档中的四种方法,供你选择使用。
1 选择性粘贴
如果你已经用Excel编辑好了所需表格,而且仅需要插入该表格的部分区域,那么请按下述步骤:
1.分别打开Word文档和要从中创建链接对象或嵌入对象的数据所在的Excel工作表。
2.切换到Excel窗口,然后选择所需的单元格区域或图表。
3.在“开始”选项卡,单击“剪贴板”组的“复制”。
4.切换到Word文档窗口,然后单击要显示信息的位置。
5.在“开始”选项卡上的“剪贴板”组中,单击“粘贴”下的三角箭头,然后单击“选择性粘贴”。
6.在“形式”列表中,单击“Microsoft Office Excel工作表对象”。如果希望插入嵌入的对象,请选中“粘贴”复选钮;如果要链接对象,请选中“粘贴链接”复选钮。最后,单击“确定”按钮。
2 插入对象
如果需要将编辑好的整个Excel表格插入到Word文档中,除使用上面的方法外,还可以按如下步骤操作:
1.启动Word2007并打开所需的Word文档。
2.在“插入”选项卡,单击“文本”组中“对象”旁边的三角箭头,然后单击“对象”。
3.在“对象”对话框,单击“由文件创建”选项卡,然后单击“文件名”后的“浏览”按钮。
4.在“浏览”对话框,通过“查找范围”找到要插入的Excel表格所在文件夹,然后在文件列表中找到并单击该Excel工作表文件,再单击“插入”按钮。
5.在“对象”对话框,如果希望插入嵌入的对象,直接单击“确定”按钮;如果要插入链接对象,请选中“链接到文件”复选框,再单击“确定”按钮。
虽然以上两种方法结果完全一样,但第一种方法的好处是可以灵活选择Excel工作表区域,第二种方法的好处是不需要打开Excel工作表。
3 插入Excel表格
如果尚未将需要的表格用Excel编辑好,那么可以在Word文档中创建新Excel工作表,具体操作如下:
1.在Word文档中要创建Excel工作表的位置单击。
2.在“插入”选项卡,单击“表格”组的“表格”,然后单击“Excel电子表格”。
此时,Excel工作表将作为嵌入对象插入到文档中,你就可以在工作表中填入所需的信息了。
3 插入Excel图表
众所周知,Excel提供了强大的图表功能,以下的操作可在Word文档插入一个Excel新图表:
1.打开所需的Word文档。
2.在“插入”选项卡,单击“文本”组的“对象”旁边的三角箭头,然后单击“对象”。
3.在“对象”对话框,单击“新建”选项卡,然后在“对象类型”框中,单击“Microsoft Office Excel图表”,单击“确定”按钮。
此时,将切换到Excel2007的“图表工具”选项卡,在这里你就能够把一张新Excel图表嵌入到Word文档中了。这使得你可充分利用Excel图表丰富自己的Word文档,让文档显得更专业、更漂亮。
由于以上插入Excel表格时,允许用户选择是嵌入还是链接文件,所以有必要对此略作说明。当在Word文档中嵌入Excel工作表对象时,如果修改源Excel文件,Word文件中的信息不会相应更改。嵌入的对象会成为Word文件的一部分,并且在插入后就不再是源文件的组成部分。由于信息完全包含在一个Word文档中,因此,当你不想让信息反映源文件中的更改时,或者不想让文档收件人考虑对链接信息的更新时,适合使用嵌入。在Word文档链接Excel工作表对象时,如果修改源文件,则会更新信息。链接数据存储在源文件中。Word文件或目标文件只存储源文件的位置,并显示链接数据。如果担心文件的大小,则可使用链接对象。如果要包含单独维护的信息,例如由其他部门收集的数据,并且需要让该信息在Word文档中保持最新,那么也适合使用链接。