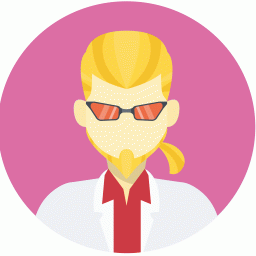板报设计
时间:2022-05-06 05:43:58

⑵学会在word中进行分栏;
⑶学会在word中使用图文框;
⑷考虑word中的布局;⑸复习学过的word知识,然后独立完成作品;
2,技能目标:
⑴word技术的熟练操作;
⑵掌握图片,艺术字格式的调整方法;
⑶掌握分栏和图文框的使用技巧;
⑷初步学会板报的布局知识
3,情感目标:
⑴进一步培养学生对小板报的制作能力;
⑵使学生对小板报的制作比较感兴趣,更愿意接受(优秀作品发到网上去).
【教学重点】
文字的编辑和图片,艺术字的插入,以及分栏和图文框的设置.
【教学难点】
图片和文字的结合,图文混排,分栏操作中容易出现的问题.以及相应学过的知识的综合运用能力.
【教学任务】
通过多媒体演示,讲解,并让学生参与美化小板报,完成示范板报
【教学准备】
1,收集资料,做好一份小板报,供课堂演示;
2,展示一些优秀小板报.
【教学过程】
一,导入新课:
复习word文档中复制与粘贴一些基础知识,我们知道一幅吸引人的小板报应该是字号,字体以及颜色都选择得当,文字,段段排列有序;背景与图案配置得体的.为此给学生展示一些优秀小板报,以增加学生感官印象.
二,讲授新课:
插入文档:
将教师收集的两段相关资料"复制"并"粘贴"到新建的文档中;
⑴将第一段文字设置为"楷体,四号",第二段文字设置为"小四",段落的行距均为"0磅";
⑵将第一段文字分栏:选中文字单击"格式"菜单,选择"分栏"命令,打开"分栏"对话框,在"预设"中选择"三栏"项,选中"分隔线"命令,单击"确定"按钮;
⑶将第二段文字设置成文本框:选中文字,单击"插入"菜单,指向"文本框",选择"竖排"命令;
⑷设置文本框格式:右键单击文本框任一边,在弹出的快捷菜单中选择"设置文本框格式"命令,打开"设置文本框格式"对话框;单击"线条与颜色"选项卡,在"填充"区域的"颜色"下拉列表框中选择"填充效果",打开"填充效果"对话框,单击"纹理"选项卡,选中"白色大理石"单击"确定"按钮,返回"设置文本框格式"对话框;在"线条"区域的"颜色"下拉列表框中选择"金色"在"线型"下拉列表框中选"4.5磅上细下粗的双线";单击"大小"选项卡,在"尺寸和旋转"区域,将"高度"设置为8.53厘米,"宽度"设置为15.56厘米;单击"位置"选项卡,在"在页面上的位置"区域,将"度量依据"选择为"页边距","水平"设置为0厘米,"垂直"设置为15.13厘米,单击"确定"按钮.
3.艺术字的设置:
⑴设置主标题:单击"插入"菜单,指向"图片",选择"艺术字"命令,打开"艺术子"对话框,选择一种样式,单击"确定"按钮;打开"编辑"艺术字文字段,输入"科技新中国",将字体设置为"楷体,加粗",单击"确定"按钮;右键单击艺术字,在弹出的快捷菜单中选择"设置艺术字格式"名令,打开"设置艺术字格式"对话框,将高度设置为3.18厘米,宽度设置为8.53厘米;水平设置为-3.31厘米,垂直设置为2.68厘米;单击"环绕"选项卡,在"环绕方式"中选择"四周型","环绕位置"为"两边",单击"确定"按钮.
⑵设置第一段文字标题:隶书,小一,深蓝,设置边框和底纹;
⑶设置第二段文字标题:楷体,加醋,二号,设置段落对齐方式为"分散对齐".
4.图片的设置:
⑴图片导入:单击"插入"才读,指向"图片",选择"来自文件"命令,打开"插入图片"对话框,选择图片,单击"插入"按钮";
⑵设置图片格式:单击右键在弹出的快捷菜单中选择"设置图片格式"命令打开对话框;设置第一张图片高度为5.99厘米,宽度为4.47厘米;水平居页边距5.08厘米,垂直距页边距3.57厘米;环绕方式为四周型两边;第二张图片高度为8.08厘米,宽度为5.79厘米.
【教学后记】
初中教材的制作板报部分,只涉及到了如何建立和编辑一个简单的板报,对艺术字的插入也只是简单地进行介绍.这对于求知欲强,并具有审美观点的初中生来讲,是远远不够的,针对这种情况,我在学生掌握了创建和编辑板报的基本知识的基础上,对教材内容做了一些扩充,选择部分优秀同学的板报发到校园网上(由老师完成),以满足学生的好胜心,因为身边榜样的力量是无穷的,从而可以激发扩大学生的好奇心,培养他们对制作板报的兴趣.多媒体演示,讲解激发了学生的学习兴趣,使学生对板报的新知识更愿意自动接受,课堂效果好.