宽带上网拨号更高效
时间:2022-04-12 07:08:24
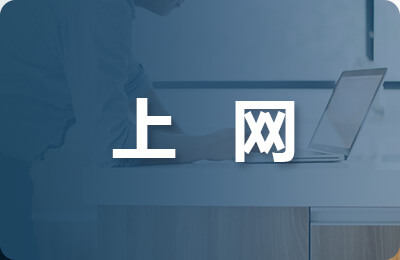
许多安装了家庭宽带的用户,在上网冲浪之前,往往需要手工双击系统桌面中的宽带拨号连接图标,进行拨号连接操作。那能否找到一些方法,让计算机系统开机启动后,自动进行宽带上网拨号操作,以便提高上网冲浪的效率呢?答案是肯定的!现在,本文就对这方面的内容进行总结,大家如果想让宽带上网拨号更高效的话,只要按照下面的操作方法,设置ADSL或LAN上网方式;由于Windows 7系统或Windows XP系统下的相关设置步骤略微有点出入,下面我们就对不同系统环境中的设置操作进行分别介绍。
让系统拨号更智能
目前,Windows 7系统凭借强大的安全功能以及良好的兼容本领,吸引了许多用户。在这种系统环境下,要让Windows 7系统宽带拨号上网更智能,我们可以结合该系统自带的强大网络支撑功能,以及使用下面一些方法完成上网设置任务,这些设置操作大多数也适用于Windows XP系统环境。
注册表配置法
这种方法是通过修改系统注册表R U N分支下的相关键值,让系统开机启动后自动运行宽带拨号程序,进行拨号上网连接操作。在进行该配置操作之前,假设我们事先已经在本地系统中连接好了宽带拨号设备,安装好了拨号上网程序。
下面依次单击Windows 7系统桌面中的“开始”|“控制面板”命令,弹出系统控制面板窗口,双击该窗口中的“网络和共享中心”图标,按下更改网络设置位置处的“设置新的连接或网络”按钮,打开如图1所示的设置向导对话框,选中“连接到Internet”选项,按下“下一步”按钮,并依照向导提示设置好一个新的上网连接,选中“宽带连接(WAN Miniport)”选项,并在其后界面中正确输入拨号上网的账号名称和密码,将宽带上网连接名称取为“aaa”,单击“连接”按钮,与Internet网络建立上网连接。
接着返回到网络和共享中心管理界面,单击左侧列表区域中的“更改适配器设置”按钮,切换到网络连接列表界面,用鼠标右键单击刚刚生成的“aaa”宽带连接图标,执行右键菜单中的“属性”命令,弹出目标宽带连接属性对话框,点选“选项”标签,打开如图2所示的标签设置页面,将这里的“连接时显示进度”、“提示名称、密码和证书”、“包括Windows登录域”等选项的选中状态全部取消,并单击“确定”按钮保存设置操作。
之后依次单击“开始”|“运行”命令,弹出系统运行对话框,输入“regedit”命令,单击回车键后,打开系统注册表编辑界面。在该编辑界面左侧列表区域,将鼠标定位到HKEY_LOCAL_MACHINE\ SOFTWARE\Microsoft\ Windows\CurrentVersion\ R u n注册表目录上,用鼠标右键单击目标目录名称,从弹出的右键菜单中依次选择“新建”|“字符串值”命令,随意创建一个字符串键值(该键值名称可以任意设置),用鼠标双击这个字符串键值,切换到编辑字符串值对话框中,在其中正确输入“C:\Windows\System32\ rasphone -d ‘aaa’”,单击“确定”按钮,再刷新系统注册表,就能强制Windows 7系统在开机运行的时候自动拨号连接上网了。
VBS脚本调用法
VBS脚本是一种基于Visual Basic的计算机脚本语言,它是微软公司出品的一套可视化编程工具,就是不编译成二进制文件,直接由宿主(host)解释源代码并执行,简单点说就是你写的程序不需要编译成.exe,而是直接给用户发送.vbs的源程序,用户就能执行了。这种方法主要是利用VBS脚本在系统后台悄悄启动运行宽带拨号程序,让拨号连接操作不在系统桌面显示任何痕迹,从而实现开机自动拨号的目的。假设要使用该方法自动开机拨号“aaa”宽带连接时,可以按如下操作步骤来进行:
首先启动运行本地系统的记事本应用程序,在文本编辑窗口中输入如下代码内容:
CreateObject("WScript. Shell").run"Rasdial aaa username password",0
其中“aaa”为实现在本地系统中创建好的宽带连接名称,“username”为拨号上网的用户名,“password”为对应账号的登录密码,在这里要提醒大家的是,上面命令代码中的引号必须是纯英文标点符号。
在确认上述代码输入无误后,依次单击文本编辑界面中的“文件”|“保存”命令,弹出文件保存对话框,在这里设置好文件名称和保存位置,假设我们将其保存为“F:\aaa.bat”文件,日后用鼠标双击该脚本文件时,系统就能自动执行拨号连接操作了。
为了实现开机自动拨号连接目的,我们还要将“F:\aaa. v b s”文件设置为开机运行脚本,确保系统每次登录成功后,都会自动调用脚本文件。在进行这项操作时,依次单击“开始”|“运行”命令,弹出系统运行对话框,输入“gpedit. m s c”命令,打开系统组策略编辑界面。在该编辑界面左侧列表区域,依次展开“本地计算机策略”|“计算机配置”|“Windows设置”|“脚本(启动/关机)”分支,用鼠标双击该分支下的“启动”组策略,切换到如图3所示的组策略属性对话框,单击“添加”按钮,在文件添加选择对话框中,将之前生成的“F:\a a a. vbs”文件选择并导入进来,再单击“确定”按钮返回,这样Windows 7系统日后每次开机启动的时候,只要启动运行成功,“F:\aaa.vbs”文件就能被自动调用执行,那么系统就能智能进行拨号连接上网操作了。
IE连接设置法
由于上网冲浪时一般都要用到IE浏览器程序,想办法让IE浏览器程序启动运行时,自动进行宽带连接拨号操作,也能实现让Windows 7系统拨号更智能的目的。在配置IE浏览器程序的连接参数时,可以按照如下步骤来进行:
首先启动运行Windows 7系统自带的IE浏览器程序,切换到对应浏览界面中,依次选择“工具”|“Internet选项”命令,弹出Internet选项设置对话框,点选“连接”标签,打开如图4所示的连接标签页面。
其次检查“拨号和虚拟专用网络设置”列表中是否存在默认的宽带拨号连接图标,例如,安装在本地系统中的宽带连接为“aaa”连接,如果希望IE浏览器程序能自动使用该拨号连接上网时,就应该将“aaa”连接添加到列表中;在进行添加操作时,只要单击“添加”按钮,将之前创建好的“aaa”连接手工添加进来,同时选中“始终拨打默认连接”选项,并按“确定”按钮保存设置操作。这样再次启动计算机系统时,系统会弹出一个宽带拨号设置对话框,将其中的“自动连接”选项选中即可。
任务计划执行法
Windows 7系统自带的任务计划功能相比以往,更加强大、更加灵活了,善于使用这项功能,也能轻松让Windows 7系统拨号更智能。在使用该方法进行自动拨号上网时,依次单击Windows 7系统桌面中的“开始”|“控制面板”命令,弹出系统控制面板窗口,双击该窗口中的“网络和共享中心”图标,进入网络和共享中心管理界面。单击左侧列表区域中的“更改适配器设置”按钮,切换到网络连接列表界面,用鼠标右键单击目标宽带连接图标,执行右键菜单中的“属性”命令,弹出目标宽带连接属性对话框,点选“选项”标签,打开对应标签设置页面,将这里的“连接时显示进度”、“提示名称、密码和证书”、“包括Windows登录域”等选项的选中状态全部取消,并单击“确定”按钮保存设置操作。
其次运行I E浏览器程序,切换到对应浏览界面中,依次选择“工具”|“Internet选项”命令,弹出Internet选项设置对话框,点选“连接”标签,在对应连接标签页面的“拨号和虚拟专用网络设置”列表中,选中要使用的宽带连接名称,假设这里选中的是“aaa”连接,同时选中“始终拨打默认连接”选项,并按“确定”按钮返回。
接着依次单击“开始”|“控制面板”命令,在弹出的系统控制面板窗口中,逐一双击“系统和安全”|“管理工具”|“任务计划程序”图标,展开对应程序控制台界面。依次点选该界面中的“操作”|“创建任务”命令,切换到任务创建向导对话框中,在“名称”文本框中为当前创建的任务计划输入一个合适的名称,假设我们将该名称取为“自动拨号”。之后,点选“触发器”标签,打开如图5所示的标签设置页面,按下“新建”按钮,在其后出现的设置对话框中,将“开始任务”设置为“登录时”选项,同时单击“确定”按钮返回。
下面切换到操作标签设置页面,单击“新建”按钮,打开新建操作设置框,从操作列表中选择“启动程序”选项(如图6所示),在“程序或脚本”位置处单击“浏览”按钮,打开文件选择对话框,将“C:\Windows\System32\rasphone”程序文件选中并导入进来,同时在“添加参数”文本框中输入“-d"aaa"”,这里的“aaa”为本地系统定的宽带连接名称,该名称一定要与“d”参数之间保留有空格,最后单击“确定”按钮保存设置操作,这样以后每次启动运行Windows 7时就能自动拨号联网了。
批处理运行法
大家知道,Windows 7系统自带有Rasdial命令,通过该命令可以运行拨号上网连接程序,并通过批处理方式实现自动拨号上网目的。要实现这个目的,首先启动运行记事本之类的应用程序,在文本编辑界面中输入命令代码:
@echo off
title 宽带拨号连接
echo 开始创建连接
rasdial aaa username password
rem aaa
echo 按任意键退出
pause>nul
其中“aaa”为事先在本地系统中创建好的默认宽带连接名称,“username”为拨号登录账号名称,“password”为对应登录账号的密码,在确认上述代码输入无误后,依次文本编辑窗口中的“文件”|“另存为”命令,在文件保存对话框中将“保存类型”选择为“所有文件”,将文件名称取为“aaa. bat”,日后双击该批处理文件后,Windows 7系统就能自动执行Rasdial命令进行宽带拨号上网操作了。
为了实现宽带拨号上网操作的自动化,我们可以将“a a a.b a t”批处理文件拷贝到Windows 7系统的开始菜单的“启动”项中。在进行这种操作时,可以依次单击“开始”|“所有程序”|“附件”|“Windows资源管理器”命令,弹出系统资源管理器窗口,从中定位到“C:\Users\ xxx\AppData\Roaming\ Microsoft\Internet Explorer\ Quick Launch”文件夹上(其中“xxx”为登录系统时使用的账号名称),用鼠标将“aaa. bat”批处理文件直接拖放到该文件夹中即可(如图7所示),日后Windows 7系统只要开机运行,就能自动调用Windows 7系统自带的Rasdial命令进行宽带拨号上网操作了。
要是想断开宽带拨号上网连接时,也可以使用批处理方法来完成,只要打开文本编辑窗口,将如下代码内容输入其中:
@echo off
title 宽带拨号连接
echo 断开上网连接
rasdial aaa /disconnect
rem aaa
echo 按任意键退出
pause>nul
在确认上述代码输入无误后,依次文本编辑窗口中的“文件”|“另存为”命令,在文件保存对话框中将“保存类型”选择为“所有文件”,将文件名称取为“bbb.bat”,日后双击该批处理文件后,Windows 7系统就能自动执行Rasdial命令强行断开宽带拨号上网连接了。
Windows XP系统配置
Windows XP系统中的开机自动宽带拨号上网操作多数与Windows 7系统的操作相同,除此之外,我们还能对宽带拨号连接进行合适设置,让其自动与 Internet网络建立宽带拨号上网连接,下面就是具体的设置步骤:
首先打开Windows XP系统的“开始”菜单,依次选择“程序”|“附件”|“通讯”|“建立连接向导”命令,弹出连接建立向导对话框,单击“下一步”按钮,开始创建拨号上网连接,当向导询问建立什么类型的连接时,选中“连接到Internet”选项,继续单击“下一步”按钮,从其后界面中将“手动设置我的连接”选项选中(如图8所示),再按提示选中“用要求用户名和密码的宽带连接来连接”选项,按“下一步”按钮,同时设置好宽带拨号连接的名称,假设我们将该名称设置为“aaa”。
当弹出上网账号输入对话框时,必须将宽带拨号的登录用户名和密码内容正确填写到对应文本框中,再选中“在桌面上添加一个到此连接的快捷方式”选项,再按“完成”按钮,这样宽带拨号上网连接图标就会显示在系统桌面中了。
下面打开系统开始菜单中的“启动”文件夹,用鼠标直接拖动系统桌面中的宽带拨号上网连接图标到该文件夹中,同时用鼠标右键单击该拨号连接图标,执行右键菜单中的“属性”命令,切换到对应上网连接的属性对话框,点选“选项”标签,在对应标签设置页面中,取消“拨号选项”位置处的几个项目的选中状态,并单击“确定”按钮返回,再将拨号设置对话框中的保存密码项目选中,最后重新启动计算机系统,上述设置就能正式生效了,日后就可以开机自动进行宽带拨号上网操作了。
