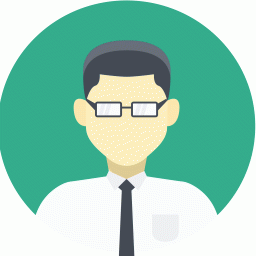Adobe Premiere Pro 2.0之Color Corrector色彩校正
时间:2022-03-02 11:49:46
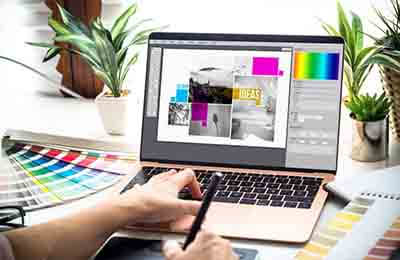
在影视前期拍摄时,由于客观条件限制或主观失误,经常会遇到多个影片片段色调,明度等不统一、偏色现象。因此.在后期制作中,我们务必要使所有的影片片段色调统一,进行色彩校正处理。当然,有时候我们还可以利用色彩校正做一些特效处理,使影片渲染出某种气氛,烘托出某种情调等等。
以往我们使用Premiere旧版本软件进行后期处理时,对色彩校正的支持比较薄弱,一些高级校正功能只能通过第三方插件实现,很不方便,而自从Adobe推出Premiere Pro 2.0全新版本后,色彩校正功能大有改观,内嵌了Fast ColorCorrector(快速色彩校正器)和Three Way Color Corrector(三法色彩校正器)两种非常不错的色彩校正滤镜。
使用Fast Color Corrector(快速色彩校正器)的好处是在有特殊的显卡支持情况下不需要渲染就可以实时回放,从而达到广播级实时调整的高效率。Three Way Color Corrector(三法色彩校正器)由于属子比较高端的色彩校正滤镜,可以进行更为细微的调控,所以需要花时间渲染,但是可以得到更好的校正效果。
下面就让我们分别来看看这两款全新色彩校正滤镜的具体使用方法,我们首先从Fast Color Corrector(快速色彩校正器)开始。
FastCOIOrCOrrectOr(快速色彩校正器)
1、首先.打开Premiere Pro 2.0软件,在启动窗口中,点击New Project新项目图标(图1),打开New Project新建项目窗口,在Load Preset载入预置标签页的Avail-sble Presets可用预置列表中,选择DV―PAL的子选项Widescreen48kHz,在Lo-cation目标存储位置选项,点击Browse……按钮,选择一个目标存储路径,最后在Name项目文件名输入框中输入存储名称(图2),点击OK按钮创建一个新视频剪辑项目(图3)。
2、选择File>Import置入命令,或者按快捷键Ctrl+I打开Im-port文件置入窗口,置入一个视频文件(图4)。
3、将刚刚置入的视频文件拖拽到Timeline时间轴窗口的Timeline:Sequence 01序列中,在Program:Sequence 01观测窗口中不难发现,这段视频偏暗,需要调整(图5)。
4、要进行色彩校正,我们就需要将我们的工作界面切换到色彩校正环境。选择菜单命令Window>Workspace>Color Correction色彩校正工作模式,或者通过快捷键Shift+F12实现色彩校正环境的切换(图6)。
5、在右下角的Reference参考面板中,点击Output图标按钮.在弹出的菜单中,选择YC Waveform波形示波器显示方式(图7)。
提示波形示波器从左到右的显示,等于一帧图像从左到右的亮度分布。另外,当预设项目文件是FAL制式时,Premiere Pro的波形示波器以电子单位定标,其中消隐电平(即黑电平)为0.3,波形幅度保持在10以内,亮度电平最大不超过1.1,就符合标准。
6、在Effects特效面板中,找到Video Effects视频特效下Color Correction色彩校正子类里的Fast COIOr Cor-rector快速色彩校正器滤镜(图8),将其拖拽到Timeline时间轴窗口的Timeline:Sequence 01序列中的目标视频通道上。
7、返回EffectControls特效控制面板,点击Fast Color Cor-rector快速色彩校正器滤镜前面的小三角形.以展开具体参数面板(图9)。
8、点击选择Show Split View分屏显示选项,可以方便直观地对比修改前和修改后的效果。在下面的Layout选项中,你可以方便地选择是以Horizontal上下,还是Vertical左右的分屏方式进行对比,一般情况下我们会选择Vertical左右的分屏对比方式(图10)。
9、接下来,我们可以设置White Balance白平衡。点击White Balance白平衡色块旁边的吸管工具,在Program:Sequence 01观测窗口中,你认为应该是视频素材最纯净的白色区域点击鼠标。
操作完成后,我们很容易通过分屏对比方式看出色彩校正前后的不同效果。同时,通过观测右下角Ref-erence参考面板中YCWaveform波形示波器显示方式科学而精确地观测调整是否超标出现失真(图11)。
10、如果感觉上一步操作太过强烈,可以点击Auto Black Level自动黑平和AutoWhite Leve,自动白平按钮看看电脑自动运算的结果是否符合要求,当然,你也可以点击Auto Contrast自动对比度按钮结合使用(图12)。
当你点击Auto Black LeveI自动黑平按钮,观测右下角Reference参考面板中YC Waveform波形示波器可以发现画面中最黑像素接近到0.3V;当你点击AutoWhite Level自白平按钮,观测YC Waveform波形示波器可以发现画面中最亮像素接近到1.0到1.1V左右(图13)。
11、就在这些按钮的下面,Premiere还提供了非常直观地调整画面最亮,最暗和中间灰度标准的工具。通过对色块的定义,或者直接用吸管工具到画面上点选色块方便地完成色彩明度校正(图14)。
12、最后,对于亮度和对比度的控制,我们仍然可以有更精确的控制能力。结合观测YC Waveform波形示波器,分别拖动Input Levels和Output Levels五个滑动块体会对最亮场、灰场,最暗场和对比度的细微控制.并且Premiere对这些参数都提供了精确的数值输入能力,在Input Levels和Output Levels滑动条的右侧和下侧都提供了Input Black Level,Input Gray Level、Input White Level,Output Black Level,Output Wh,teLevel参数输入框。
13、对明度调整完成后,我们可以对画面的色调和纯度进行控制了。点击并左右拖动色调盘,对画面像素的色调进行偏移调整。如果感觉手控鼠标操作任意性太大,可以通过输入具体数值的方式调整下面的Hue Angle角度度数进行精确调整(图15)。
14、如果想提高或者降低画面色彩的纯度,可以通过增大或者减小Saturation色彩纯度参数数值来实现。
15、在我们对色调和纯度调整过程中,我们最好打开Vectorscope矢量示波器观测 我们的调整是否合理无超标失真现象。在右下角的Reference参考面板中,点击Output图标按钮,在弹出的菜单中,选择Vectorscope矢量示波器显示方式(图16)。
提示Vectorscope矢量示波器圆心位置表明纯度为0,因此黑色,白色和灰色都在圆心处,离圆心越远饱和度越高。电视中的标准彩条颜色都落在相应“田”字的中心如果纯度向外超出相应“田”宇的中心,就表示纯度超标,必须进行调整。对于其他颜色来讲,只要色彩饱和度不超过由这些“田”字围成的区域,就无须调整。
16、如果感觉上述的方法调整色调和纯度还不够强烈,我们可以使用色盘中间的色彩增益工具调整。拖动中间的圆圈,向四周拖拽,可以实现Balance Angle色彩平衡角度和Balance Magnitude色彩平衡程度的调整,点击圆圈和中心点直线上的小黑方块,可以实现Balance Gain色彩平衡增益调整(图17)。在调整的过程中.千万小心观测画面和Veetorscope矢量示波器得到科学精确的调整效果(图18)。
以上就是我们对Fast Color Corrector(快速色彩校正器)滤镜的学习,下面让我们来看看Three Way ColorCorrector(三法色彩校正器)又是如何工作的,我们可以利用它达到什么样的高超效果。
Three Way Color Corrector(三法色彩校正器)
1、我们可以在上述的练习范例中继续我们的学习,先在Effect Controls特效控制面板上,点击Fast Color Cor-rector(快速色彩校正器)滤镜的标题以选择上它,按下键盘上的Delete删除键将此滤镜删除。
2、切换到Effects特效面板,找到Video Effects视频特效下COIOr Correction色彩校正子类里的Three Way CoIOrCorrector(三法色彩校正器)滤镜(图19),将其拖拽到Timeline时间轴窗口的Timeline:Sequence 01序列中的目标视频通道上。
3、返回Ef-fect Con-trols特效控制面板,点击ThreeWay ColorCorrector(三法色彩校正器)滤镜前面的小三角形,以展开具体参数面板(图20)。
Three Way Color Corrector(三法色彩校正器)滤镜最大的特色是,它可以根据画面的亮部,中间色调部分和暗部分别进行色彩校正。有三个控制色彩的色盘。从左到右分别对应暗、中间色、亮三类区域。
4、点击Three Way Color Correcter(三法色彩校正器)滤镜参数面板第一行的Output下拉式菜单,选择TonalRange选项,观测当前画面中,暗、中间色、亮三类区域的区域范围。
这时右上角的Progran:Sequence 01观测窗口中,面画变成黑白灰三咱颜色构成,分别代表暗部、亮部和中间色区域。这样,在你分别调整色盘时就清楚地知道你现在正在控制画面中的哪些区域(图21)。
5.如果你想改变暗部、亮部和中间色区域的范围,点击Tonal Range Definition范围定义标题前的小三角形,弹出详细控制参数(图22)。
在滑动条右上方的方块决定Highlight Threshold亮部区域范围,其左侧的小三角形代表Highlight Softness亮部区域到中间色区域之间的衔接过渡细腻程度。滑动条左下方的方块代表Shadow Threshold暗部区域范围,其右侧的小三角形代表Shadow Softness暗部区域到中间色区域之间的衔接过渡细腻程度。滑动条中间部分就代表画面中的中间色区域范围了。如果要对其精确的调整,在滑动条下方有具体的参数输入控制。
6、区域范围调整合适之后,点击Three Way Color Corrector(三法色彩校正器)滤镜参数面板第一行叫Output下拉式菜单,选择Composite选项,回到正常画面。按照开始调整FastColor Corrector(快速色彩校正器)滤镜色盘的方法,分别调整Three Way Color Corrector(三法色彩校正器)滤镜的三个色盘,观察画面效果变化。
提示在三个色盘下方,如果要使用具体参数调整色盘角度、色彩平衡、色彩纯度、色彩亮度和对比度等,默认情况下是以Highlight亮部为选择状态,所以在下面的那些具体参数调整的前面都加入了High-light一词,代表所有控制都是针对Highlight亮部操作的。
7、如果你想针对特定的某个色彩进行色彩校正或者特效处理,比如改变色彩.那么你可以借助最下面的SecondaryColor Correction二级色彩校正(图23)。
Center是以哪个色彩为中心进行调控.可以用旁边提供的吸管工具直接在画面上选择哪部分色彩需要校正。Hue决定被控制色彩的色域范围,Saturation决定被控制色彩的纯度范围,Luma决定被控制色彩的明度范围,最下面的Soft和Edge Thinning是对范围柔和度的控制。利用这些选择区域,我们可以精细地控制某种颜色,既可以用在色彩校正方面,又为特效制作添加了一个利器。
以上这些,便是我们对Adobe Premiere Pro 2.0色彩校正初体验的全过程,相信大家对Fast Color Cor-rector(快速色彩校正器)和Three Way Color Correc-tor(三法色彩校正器)两种非常不错的色彩校正滤镜有了初步的了解,在这里抛砖引玉,看看大家怎样合理运用这些工具创作出优秀作品吧。